5 Ways to Adjust Protected Areas in Excel Sheets

Protecting Excel Sheets: A Guide to Enhancing Data Integrity

Excel sheets are vital tools for managing data in various industries, allowing users to organize, analyze, and track information efficiently. However, when multiple users access these sheets, the risk of unauthorized modifications or accidental changes increases significantly. This is where Excel's built-in functionality to adjust protected areas comes into play. By setting up protected areas within your sheets, you can safeguard critical data and ensure that only specific users can modify or access certain sections. This post will explore five methods to adjust protected areas in Excel, providing both security and flexibility to your spreadsheets.
Method 1: Standard Sheet Protection

The simplest way to protect your Excel sheet is to lock it completely, restricting any changes unless a password is provided:
- Open your Excel workbook.
- Select the worksheet you want to protect.
- Click on "Review" from the ribbon.
- Choose "Protect Sheet."
- Set a password (optional).
- Specify what users are allowed to do with checkboxes (like selecting locked cells, formatting cells, etc.).
- Confirm by clicking "OK."
This method is straightforward but lacks granularity. Users can't modify the sheet, but they can interact with unprotected parts of the sheet.
Important Note:
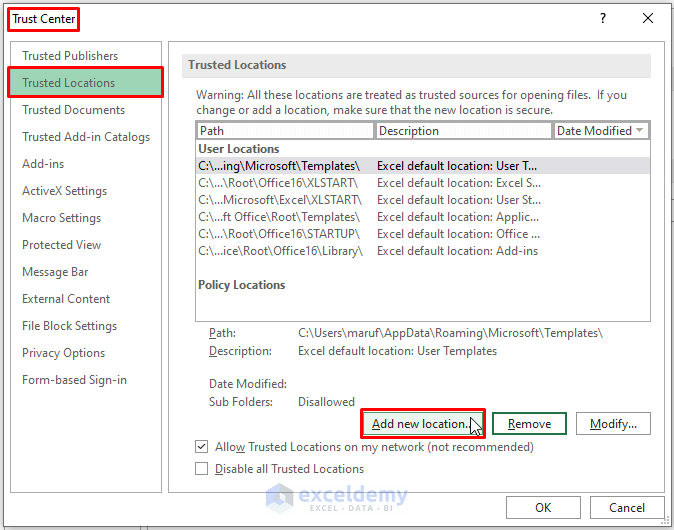
⚠️ Note: Remember that if you lose the password, there’s no official way to recover it; consider using a password manager for safekeeping.
Method 2: Unlocked Cells for Editable Areas

To allow editing in specific cells while keeping others locked:
- Select the cells or ranges you want users to be able to edit.
- Right-click and choose "Format Cells."
- Go to the "Protection" tab and uncheck "Locked."
- Follow the steps for sheet protection from Method 1 to protect the sheet, ensuring the password (if any) allows edits to the cells you just unlocked.
This approach lets you fine-tune which areas can be edited:
Important Note:

🔒 Note: Before locking cells, ensure all necessary data input masks or validation rules are set up for the unlocked areas.
Method 3: Protecting Specific Ranges

For enhanced control, Excel allows you to protect specific ranges:
- Go to "Review" and click on "Allow Users to Edit Ranges."
- Add a new range by clicking "New."
- Define the cell range and set permissions, optionally requiring a password for editing.
- After setting your ranges, protect the sheet (as in Method 1).
This method is perfect for when different users need access to different parts of the sheet:
| User Type | Permission | Cell Range |
|---|---|---|
| Admin | Edit entire sheet | All cells |
| Accountant | Edit accounts | E2:E50 |
| Sales | Edit sales figures | F2:F50 |

Important Note:

🧑💼 Note: It's beneficial to document who has access to which ranges to avoid future confusion.
Method 4: Worksheet and Workbook Protection

While adjusting protected areas on sheets is essential, you might also want to protect the workbook:
- Under "Review," select "Protect Workbook," which prevents additions or deletions of sheets.
- Or "Protect Structure and Windows" to prevent changes to the structure of the workbook or window resizing.
Using these options alongside sheet protection gives you an additional layer of security:
Important Note:

🔧 Note: Workbook protection should be applied after setting sheet protection to ensure a comprehensive security setup.
Method 5: Dynamic Protection with VBA

For advanced users, Excel's Visual Basic for Applications (VBA) offers dynamic control over protection:
- Open the Visual Basic Editor (Alt + F11).
- Insert a new module and use the following code to lock or unlock specific cells based on conditions:
Sub ProtectSpecificCells() Dim rng As Range Set rng = Range("C1:C20") 'Your range here ' Protect sheet allowing to select unlocked cells ThisWorkbook.Worksheets("Sheet1").Protect Password:="excelPass", DrawingObjects:=True, Contents:=True, Scenarios:=True _ , AllowSorting:=True, AllowFiltering:=True, AllowFormattingCells:=False, AllowFormattingRows:=False, AllowFormattingColumns:=False _ , AllowInsertingHyperlinks:=False, AllowUsingPivotTables:=False, AllowUsingPivotCharts:=False ' Unprotect cells you want users to edit rng.Locked = False ' Reprotect the sheet ThisWorkbook.Worksheets("Sheet1").Protect Password:="excelPass", DrawingObjects:=True, Contents:=True, Scenarios:=True _ , AllowSorting:=True, AllowFiltering:=True, AllowFormattingCells:=False, AllowFormattingRows:=False, AllowFormattingColumns:=False _ , AllowInsertingHyperlinks:=False, AllowUsingPivotTables:=False, AllowUsingPivotCharts:=False End Sub - Run the macro to apply protection dynamically.
VBA scripts allow for more complex scenarios, like protecting sheets based on user login or time:
Important Note:

🧪 Note: VBA can be complex; ensure you have proper security measures in place to prevent unauthorized script execution.
The ability to adjust protected areas in Excel sheets provides immense flexibility in data management and user control. From basic sheet protection to advanced VBA scripting, Excel offers various methods to ensure your data remains safe yet accessible to those who need it. Remember, while protection methods enhance security, proper user training, good documentation, and a security policy will greatly complement these technical measures. By implementing these strategies, you can maintain the integrity of your spreadsheets, streamline workflows, and foster a collaborative working environment while minimizing risks to your valuable data.
What is the difference between sheet protection and workbook protection?
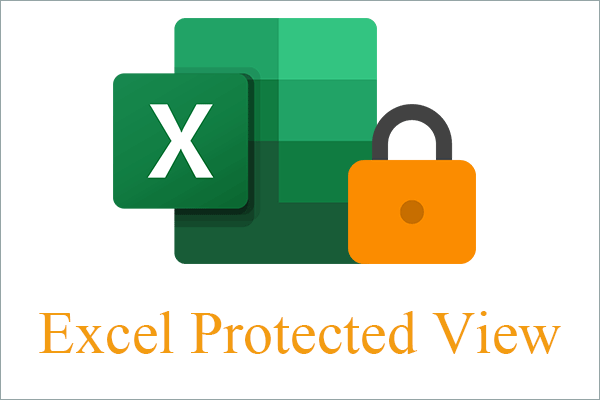
+
Sheet protection restricts modifications within a specific worksheet, whereas workbook protection prevents changes like adding, deleting, renaming, moving, or hiding/unhiding sheets. They can be used together for maximum security.
Can I protect parts of an Excel sheet without using VBA?

+
Yes, you can protect specific cell ranges without VBA by following Method 3 as described in this post, which allows for assigning different permissions to different cell ranges.
How can I ensure the security of a password-protected Excel sheet?

+
To enhance security, use a strong, unique password, avoid sharing it, and utilize a password manager for safekeeping. Excel does not have built-in password recovery, so losing your password means losing access to the sheet.



