Easily Change Alignment in Excel: Quick Tips

Excel is a powerhouse tool for organizing, analyzing, and presenting data. One common task many users often find themselves needing to do is adjusting cell alignment. Whether you're aiming to improve the readability of your data or create more professional-looking reports, knowing how to change the alignment in Excel can significantly enhance your work. This guide will walk you through various ways to manipulate cell alignment in Excel, offering tips and tricks to streamline this process.
Why Alignment Matters in Excel

Before diving into the how-to, understanding why alignment is crucial can set the stage:
- Readability: Proper alignment makes your data easier to read and follow, especially in large datasets.
- Professional Appearance: A well-aligned spreadsheet conveys professionalism and attention to detail.
- Data Visualization: Alignment can be used to highlight patterns or to make charts and graphs more comprehensible.
Adjusting Cell Alignment

Here’s how you can change the alignment of text or numbers in Excel:
Horizontal Alignment
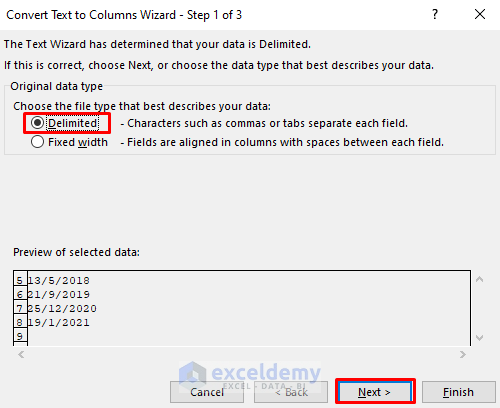
Excel provides options for horizontal alignment:
- Left (Indent): Aligns text to the left side of the cell, with an indent if specified.
- Center: Centers the content horizontally in the cell.
- Right (Indent): Aligns content to the right side of the cell, with an indent if needed.
- Fill: Repeats the content of the cell until it fills the entire width.
- Justify: Distributes the text evenly across the cell.
- Center Across Selection: Centers content across a selected range of cells without merging them.
- Distributed (Indent): Distributes text or numbers across the cell with even spacing.
Vertical Alignment

Similarly, vertical alignment options include:
- Top: Aligns content with the top of the cell.
- Center: Centers content vertically.
- Bottom: Aligns content with the bottom of the cell.
- Justify: Distributes the text or numbers vertically to fill the cell height.
- Distributed: Distributes content evenly from top to bottom.
Changing Alignment through the Ribbon

The simplest way to change alignment is through the Home tab:
- Select the cells you wish to adjust.
- In the Alignment section of the Home tab, click on the alignment icon:
- For horizontal alignment, choose from the dropdown menu.
- For vertical alignment, click on the “Middle Align,” “Top Align,” or “Bottom Align” buttons.
Using Shortcuts for Alignment
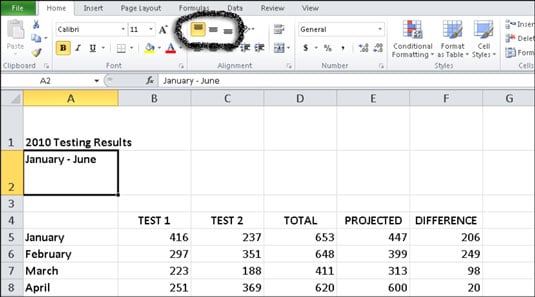
Here are some keyboard shortcuts to speed up alignment adjustments:
| Alignment Type | Shortcut |
|---|---|
| Horizontal Align Left | Ctrl + L |
| Horizontal Align Center | Ctrl + E |
| Horizontal Align Right | Ctrl + R |
| Vertical Align Top | Ctrl + Shift + T |
| Vertical Align Bottom | Ctrl + Shift + B |

Using the Format Cells Dialog

For more detailed alignment settings, use the Format Cells dialog:
- Right-click on the cell or range of cells and choose “Format Cells.”
- Go to the “Alignment” tab:
- Set horizontal and vertical alignment.
- Adjust indentation if necessary.
- Check “Wrap Text” for long content.
- Specify orientation for your text.
💡 Note: Remember, these settings can be saved as part of a cell style for future use.
Merging Cells

Sometimes, you might want to merge cells for alignment purposes:
- Select the cells you want to merge.
- Go to the “Merge & Center” button in the Home tab or use the dropdown for more options like “Merge Across,” “Merge Cells,” or “Unmerge Cells.”
Advanced Alignment Features

Excel also offers more nuanced alignment options:
- Orientation: You can rotate text within cells for better display or to fit headers.
- Shrink to Fit: Automatically adjusts the font size to fit the cell content.
- Text Control: Options like “Wrap Text” or “Merge Cells” help in managing the flow and placement of text within cells.
Wrapping Up

Adjusting cell alignment in Excel not only improves the presentation of your data but also makes it more intuitive for others to interpret. From basic horizontal and vertical alignment to advanced features like text orientation and merging cells, Excel provides a plethora of tools to ensure your spreadsheets are both functional and visually appealing. While these alignment techniques can seem basic, their mastery is essential for anyone looking to leverage Excel’s full potential. Remember to explore the shortcuts and style options, as they can significantly speed up your workflow.
What are the benefits of using keyboard shortcuts for alignment?
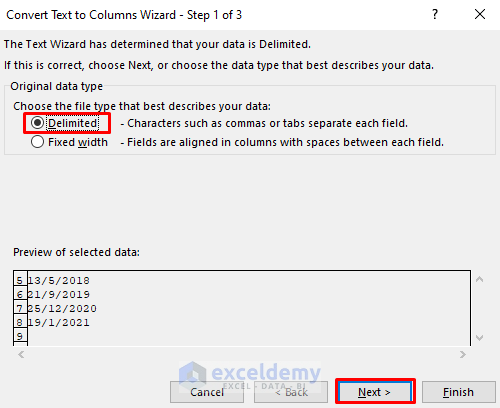
+
Keyboard shortcuts can streamline your workflow, reducing the time needed to navigate through menus, thus enhancing productivity. They allow for quick adjustments without needing to use the mouse.
Can I align text both horizontally and vertically at the same time?
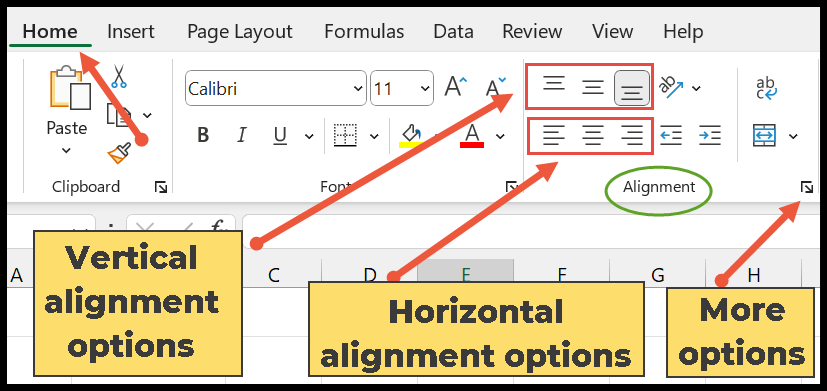
+
Yes, you can set both horizontal and vertical alignments for a cell or range of cells through the Format Cells dialog, ensuring that your data looks exactly how you want it.
How do I undo an alignment change in Excel?

+
To undo an alignment change, you can simply press Ctrl + Z (Windows) or Command + Z (Mac). Alternatively, you can manually reset the alignment settings.



