5 Easy Ways to Split Excel Tables into Sheets

Excel is a powerhouse tool for data manipulation and analysis, but as your datasets grow, you might find yourself needing to split large tables into separate sheets for better organization, analysis, or sharing purposes. Whether you're dealing with sales data, customer records, or inventory lists, managing these datasets efficiently is crucial. Here are five straightforward methods to split Excel tables into different sheets, enhancing both your productivity and the clarity of your data management.
Method 1: Manual Copy and Paste

Perhaps the most straightforward method to split an Excel table into different sheets involves manual labor. Here’s how you can do it:
- Select the portion of the table you want to split.
- Right-click, choose "Copy" or press Ctrl + C.
- Navigate to a new sheet by either clicking on the + icon at the bottom or selecting from the sheet tabs.
- Right-click where you want to paste the data, select "Paste" or press Ctrl + V.
⚠️ Note: This method, while easy, can become tedious for large datasets. It's error-prone if not careful with header inclusion or row selections.
Method 2: Using Advanced Filter

The Advanced Filter feature in Excel allows for more precise data segmentation based on criteria, making it excellent for splitting tables into separate sheets:
- Highlight the data range you want to filter.
- Go to the "Data" tab and click "Advanced" under the Sort & Filter group.
- Choose "Copy to another location" in the Advanced Filter dialog.
- Specify criteria range if necessary, and enter a location for the copy.
- Click "OK" to split the data according to the criteria into new sheets.
This method excels in data segmentation but requires setting up filter conditions, which might not be suitable for splitting tables based on other parameters like fixed row limits.
Method 3: VBA Macro

For repetitive tasks, creating a VBA macro can automate the process of splitting tables:
Sub SplitTable()
Dim ws As Worksheet
Dim rng As Range
Dim wsName As String
Dim i As Long
Dim j As Long
Set ws = ActiveSheet
Set rng = ws.Range("A1").CurrentRegion
j = 2 ' Start from row 2 to exclude headers
For i = 1 To 5 ' Define number of rows per sheet
wsName = "Sheet_" & (i - 1)
If Not WorksheetExists(wsName) Then
ws.Worksheets.Add(After:=Worksheets(Worksheets.Count)).Name = wsName
wsName = wsName & "!$A$1"
Else
wsName = "'" & wsName & "'!$A$1"
End If
rng.Rows(j).Resize(i).Copy Destination:=Worksheets(wsName)
j = j + i
Next i
End Sub
Function WorksheetExists(wsName As String) As Boolean
Dim ws As Worksheet
On Error Resume Next
Set ws = ThisWorkbook.Sheets(wsName)
On Error GoTo 0
WorksheetExists = Not ws Is Nothing
End Function
This macro will split your table into new sheets based on a fixed number of rows. Adjust the loop to customize how many rows you want per sheet.
💡 Note: To use this macro, open the VBA Editor (Alt + F11), insert a new module, paste the code, and run the "SplitTable" macro. This method is advanced but powerful for automation.
Method 4: Power Query

Power Query, available in newer versions of Excel, provides a user-friendly interface for data transformation, including splitting tables:
- Select your table.
- Go to the "Data" tab and click "From Table/Range".
- In the Power Query Editor, choose "Split Column" and select "By Number of Characters" or "By Delimiter".
- Set up how you want to split the data, then load the result into separate sheets.
Power Query's visual interface makes it easier to split data based on various criteria, but it requires Excel 2010 or later.
Method 5: Third-Party Tools

There are various third-party tools and Excel add-ins designed specifically for data management:
- Ablebits: Offers an Excel add-in for splitting tables and managing data effortlessly.
- Asap Utilities: Contains tools for splitting, merging, and arranging Excel data.
- Kutools for Excel: Includes features like the "Split Workbook" utility which can split tables into multiple sheets or workbooks.
These tools can significantly reduce the time and effort needed for data management tasks.
Wrapping up, each method to split Excel tables into sheets serves different needs:
- Manual Copy and Paste - Ideal for quick and simple splits.
- Advanced Filter - Best when splitting based on specific criteria.
- VBA Macro - For automation and recurring tasks.
- Power Query - When you need advanced data transformation options.
- Third-Party Tools - For users who require extensive data management capabilities.
Understanding these methods allows you to manage your datasets efficiently, improving your workflow and data clarity.
Can I split an Excel table into multiple sheets automatically?

+
Yes, using VBA macros or Power Query, you can automate the process of splitting tables based on predefined criteria or row limits.
Do I need coding skills to use VBA for splitting Excel tables?
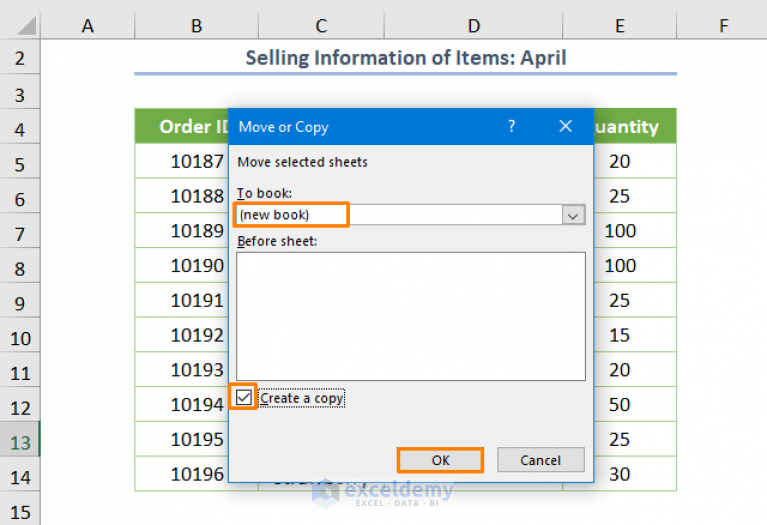
+
While basic VBA knowledge is beneficial, you can copy and use pre-written macros to automate repetitive tasks without coding skills.
Are third-party tools necessary for splitting tables in Excel?

+
Not necessarily. Excel has built-in features like Copy and Paste, Advanced Filter, and Power Query that can handle most splitting tasks. Third-party tools offer additional functionality and ease of use.