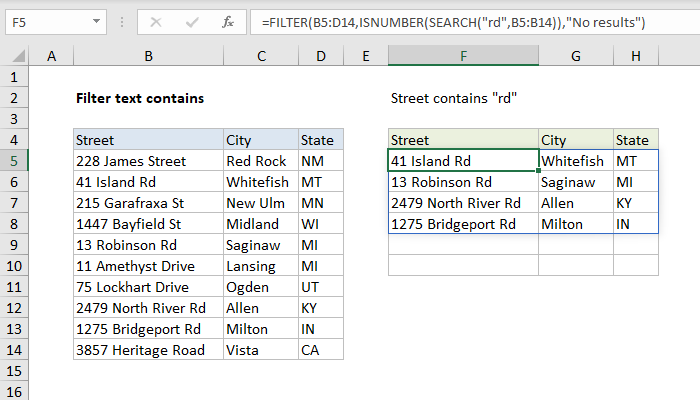Change Excel Sheet Names Easily with Macros

In the vast realm of data management, Microsoft Excel remains an indispensable tool for countless professionals. With its grid interface, Excel simplifies the process of organizing and analyzing data. One feature that significantly enhances productivity, especially in larger workbooks, is the ability to name sheets effectively. For those who frequently need to manage and rearrange data across multiple sheets, manually renaming each one can become quite tedious. This is where Excel macros come into play, automating the task with precision and ease.
What Are Excel Macros?

Macros in Excel are essentially sets of instructions that automate repetitive tasks. By using Visual Basic for Applications (VBA), a programming language built into Excel, users can create custom macros to handle everything from simple data entry to complex calculations and chart creations. Macros can be triggered by a keyboard shortcut, a button, or an event, like opening or closing a workbook.
Why Automate Sheet Naming?

Automating the renaming of sheets offers several advantages:
- Time Efficiency: Renaming sheets one by one can be time-consuming, especially in large workbooks.
- Accuracy: Reduces the chance of human error in naming, ensuring consistency and clarity in sheet names.
- Organization: A well-named sheet structure helps in navigating complex workbooks easily.
- Customization: Macros can be tailored to follow specific naming conventions or patterns, making data management more systematic.
How to Create a Macro to Change Sheet Names

Let’s delve into creating a simple VBA macro that can rename sheets based on specific criteria:
Step-by-Step Guide:

-
Open the VBA Editor:
Press Alt + F11 to open the Visual Basic for Applications (VBA) editor.
-
Insert a Module:
Right-click on any of the objects in the Project Explorer window, select Insert > Module. This will insert a new module where you can write your macro.
-
Write the Macro Code:
Here is a simple VBA code to rename all sheets with a date stamp:
Sub RenameSheets() Dim ws As Worksheet Dim i As Integer i = 1For Each ws In ThisWorkbook.Worksheets ws.Name = "Sheet_" & Format(Date, "MM-DD-YYYY") & "_" & i i = i + 1 Next wsEnd SubLet’s break this down:
- The subroutine,
RenameSheets, iterates through each worksheet in the active workbook. ws.Nameassigns a new name to the sheet, combining “Sheet_” with the current date and a sequential number. This ensures each sheet has a unique name.
- The subroutine,
-
Running the Macro:
You can run the macro in several ways:
- Within the VBA Editor, press F5 or select Run > Run Sub/UserForm.
- Create a button or form control in Excel and link it to this macro.
- Assign a keyboard shortcut through Developer > Macros > Options.
⚙️ Note: Before renaming, make sure to save your workbook to prevent any accidental data loss.
Advanced Techniques

Beyond simple renaming, macros can be tailored for more complex tasks:
- Naming based on cell content: Sheets can be named dynamically based on data within specific cells.
- Pattern-based naming: Use regular expressions or custom logic to create complex naming patterns.
- Error Handling: Implement checks to avoid naming conflicts or overwriting important data.
- Interactive Naming: Allow users to input part of the sheet name through a user form or input box.
Conclusion

The ability to automate sheet naming in Excel using macros can save time, reduce errors, and enhance workbook management. Macros provide a bridge from manual labor to intelligent automation, allowing professionals to focus on analysis rather than data wrangling. As you integrate macros into your Excel routine, remember to test thoroughly and consider the flexibility offered by VBA to cater to your unique data handling needs.
Can macros rename sheets based on cell values?

+
Yes, macros can rename sheets dynamically based on cell values. You’ll need to modify the VBA code to include logic that reads from specified cells and uses that information to name or rename sheets.
What if there are more than 31 sheets?

+
Excel allows a maximum of 31 characters in a sheet name. If you exceed this limit, the macro will need to handle this by either truncating the name or providing an alert. You might need to modify the macro to manage sheet names with a prefix or suffix to ensure uniqueness within this constraint.
Is it possible to undo the changes made by a macro?

+
No, once a macro runs, the changes are made instantly in Excel. However, you can create another macro to revert the names back to their original state if you’ve stored the original names before renaming, or you can use Excel’s undo functionality if you’ve just run the macro.