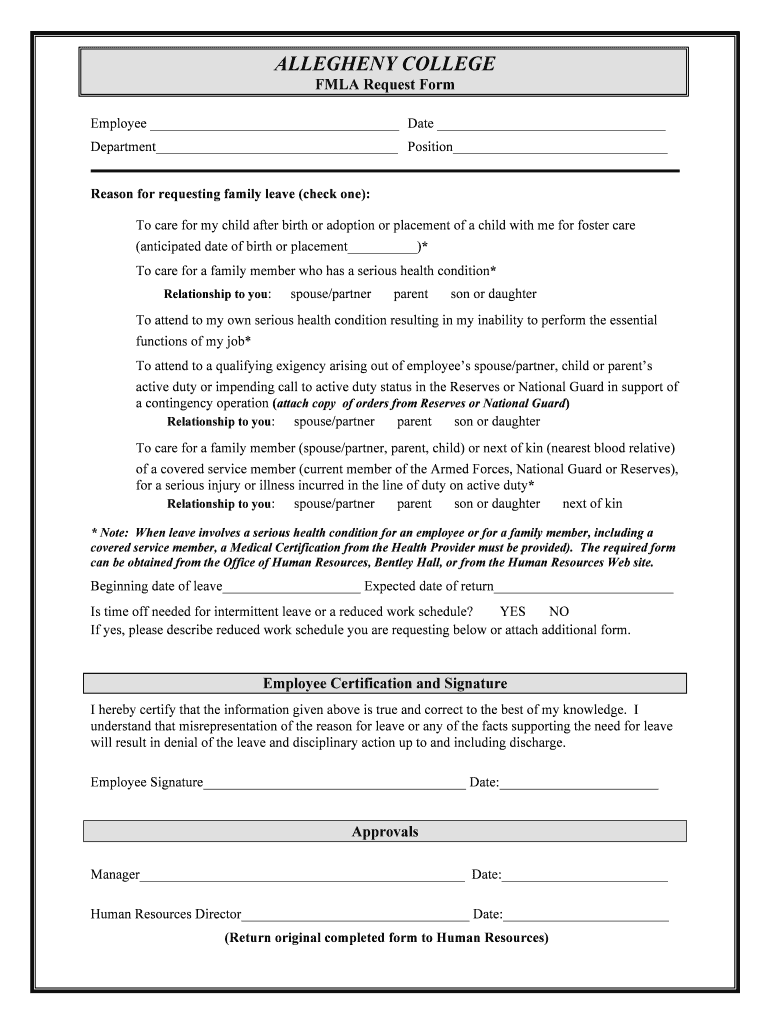Calculate Time Sheets Easily with Excel Guide

Managing time sheets effectively is crucial for many businesses, especially those that rely on hourly work or contract-based assignments. Excel, being a versatile and widely-used spreadsheet tool, offers an array of features that can streamline this process. Here's a comprehensive guide on how you can leverage Excel for calculating time sheets with ease.
Setting Up Your Excel Spreadsheet

Before diving into time calculations, setting up your Excel spreadsheet correctly is key:
- Start with a new workbook or use a template if available.
- Label columns for Date, Start Time, End Time, Hours Worked, Breaks, and Overtime.
- Ensure that your columns for time-related entries are formatted to display time in a readable format (HH:MM:SS).

Entering and Formatting Time

To calculate time accurately:
- Enter times in the 24-hour format for simplicity and to avoid AM/PM confusion.
- Use the time format by selecting a cell, right-clicking, selecting Format Cells, then choosing Time.
- Be aware that Excel stores times as decimals, so 0.5 is equivalent to 12:00 PM, and 0.75 is 6:00 PM.

Calculating Regular Hours Worked

To compute the regular hours worked:
- Enter this formula in the Hours Worked column:
=IF(End Time>Start Time, End Time - Start Time, 1 + End Time - Start Time)
🔔 Note: Ensure that your time entries are in the same day or adjust for shifts spanning multiple days.
Calculating Breaks

If breaks need to be subtracted:
- Enter the duration of the break in the Breaks column.
- Modify the formula to subtract this value:
=IF(End Time>Start Time, End Time - Start Time - Breaks, 1 + End Time - Start Time - Breaks)
Accounting for Overtime

To calculate overtime:
- Use conditional formatting to highlight cells where hours exceed a threshold (e.g., 8 hours).
- Formula for overtime:
=IF(Hours Worked>8, Hours Worked - 8, 0)
Advanced Calculations

For more complex scenarios, you might need:
- Time Difference: Sometimes, you might want to see how long someone was actually working between two time points:
=TEXT(End Time - Start Time, "h:mm:ss")
=SUM(D2:D8)
🔔 Note: Regularly updating totals and subtotals helps in keeping track of hours and managing payroll.
In wrapping up, Excel offers an effective means to manage and calculate time sheets with precision. By utilizing the right formulas, formatting, and functions, businesses can streamline their time tracking process, reduce errors, and ensure employees are fairly compensated for their hours worked. Remember, the key to success lies in maintaining accurate input, clear formatting, and consistent updates to keep your records current and reliable. This guide has walked you through setting up your spreadsheet, calculating regular and overtime hours, as well as some advanced tips to enhance your time sheet management. With these tools in hand, you're now well-equipped to handle time sheets with the power of Excel.
How do I handle shifts that span midnight?

+
Use the formula provided in the guide to account for the shift passing midnight. If the end time is before the start time, Excel assumes a new day has started, adding 1 to the end time.
Can Excel calculate overtime automatically?

+
Yes, with the formula for overtime, Excel can automatically detect and calculate overtime hours. Adjust the threshold according to your company’s overtime policy.
What if I need to calculate different pay rates?

+
You can use an IF function within the formula to apply different rates. For example, multiply the first 8 hours by one rate, and anything above by an overtime rate.