5 Ways to Copy Excel Cells to a New Sheet Easily

Whether you're a business analyst, an accountant, or just someone who uses Microsoft Excel frequently, you understand the importance of efficiency in your workflow. Copying cells from one Excel sheet to another is a fundamental task that can consume a significant amount of time if not done correctly. This guide will explore five different methods to copy Excel cells efficiently, ensuring you can manage your spreadsheets with ease.
1. Using Keyboard Shortcuts


Keyboard shortcuts are the quickest way to perform repetitive tasks in Excel. Here's how to copy and paste cells:
- Select the cells you want to copy with the Ctrl + C keys.
- Navigate to the target sheet.
- Place your cursor in the desired location.
- Press Ctrl + V to paste.
💡 Note: This method is ideal for copying small amounts of data and assumes familiarity with Excel's interface.
2. Drag and Drop

For those who prefer visual cues or are dealing with adjacent worksheets:
- Select the cells you need to copy.
- Click and hold with the right mouse button, then drag the selection to the target sheet’s tab.
- Release the mouse button, and you’ll see a context menu; choose “Move Here” or “Copy Here.”
3. Copy and Paste Special

Paste Special offers more control over what data gets copied:
- Copy the source cells.
- On the destination sheet, right-click and choose Paste Special from the options.
- Select from options like Values, Formulas, Formats, or All using Paste Special dialog.
🔍 Note: This method is useful when you want to copy specific cell properties without others.
4. Using Excel Formulas


Sometimes, formulas are the best way to link data between sheets:
- Write a formula that references the source cells. For example, if you want to reference cell A1 from Sheet1, in Sheet2, you'd write
=Sheet1!A1. - Drag the formula to fill as many cells as needed.
| Advantages | Disadvantages |
|---|---|
| Automatically updates when source changes | Can slow down Excel with large datasets |
| Useful for dynamic reports | Formulas may break if source cells move |

5. VBA Macros

Excel's Visual Basic for Applications (VBA) allows for automation:
- Open VBA editor via Alt + F11.
- Insert a new module and write a macro, like:
Sub CopyToNewSheet() Range("A1:D10").Copy Destination:=Worksheets("Sheet2").Range("A1") End Sub - Run the macro when needed or assign it to a button.
🖥️ Note: VBA requires some coding knowledge but offers unlimited customization options.
Each of these methods offers unique advantages and fits different scenarios. The keyboard shortcuts are fast for everyday tasks, while drag and drop is ideal for quick, visual transfers. Paste Special allows for precise control over what gets copied. Formulas provide a dynamic, real-time connection between sheets, and VBA macros automate complex or repetitive tasks.
Remember, the efficiency of your workflow is directly linked to your ability to manage data effectively. Excel provides numerous ways to achieve this, each with its learning curve but all aimed at making your experience with spreadsheets smoother. By mastering these techniques, you're not just saving time; you're enhancing your Excel proficiency, making you more productive and valuable in any data-driven environment.
When choosing a method, consider the specifics of your data and the frequency of updates. If your data updates often, formulas might be the way to go. For one-time tasks or when you need to ensure the data does not change after copying, using paste or drag and drop might be more appropriate. Additionally, for larger datasets or when performing complex operations repeatedly, learning VBA could significantly boost your productivity.
What is the best method to copy data between Excel sheets?

+
The best method depends on your specific needs. For frequent updates, use formulas or VBA macros. For quick, one-off tasks, keyboard shortcuts or drag and drop can be very efficient.
Can I copy cells with formatting using these methods?

+
Yes, methods like Paste Special allow you to choose what aspects of the cell (including formatting) you want to copy. Drag and drop also copies formatting.
How do I ensure data is copied correctly?

+
Always verify the data after copying, especially when using formulas or macros. For formulas, ensure references are correct; for macros, test them with a small dataset first.
Is there a way to copy data between Excel files?
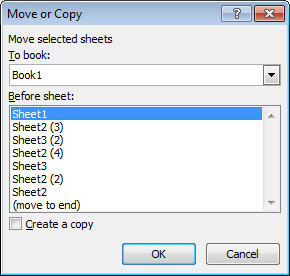
+
Yes, all the methods described can also be applied to copy data between different Excel files, not just between sheets within the same workbook.