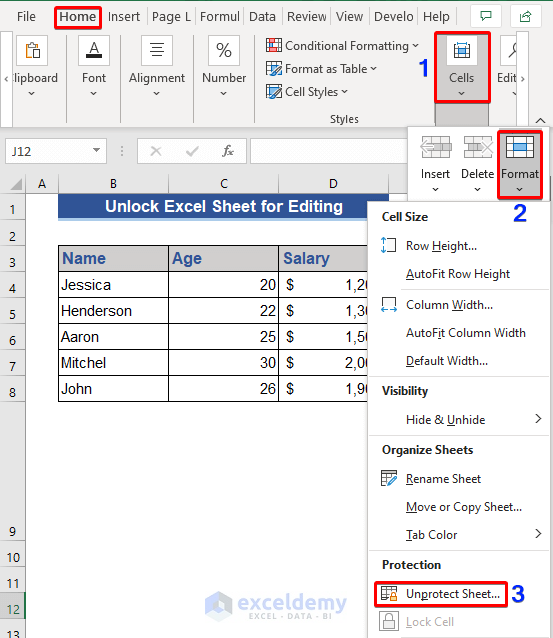Calculate Excel Percentage Easily with One Simple Formula

Calculating percentages in Excel is a common task for many professionals across various industries. Whether you're in finance, education, or managing a project, understanding how to calculate Excel percentage efficiently can streamline your data analysis processes significantly. This blog post aims to delve into a simple yet powerful method to calculate percentages using Excel's capabilities, providing a step-by-step guide for beginners and seasoned users alike.
Why Calculate Percentages in Excel?

Percentages are a fundamental part of data interpretation because they offer a standardized way of representing proportions. Here are a few reasons why Excel’s percentage calculations are indispensable:
- Quick Analysis: Instantly see proportions or changes over time, making it easy to analyze trends.
- Data Comparison: Compare datasets on an equal footing, removing the influence of different scales.
- Financial Calculations: Essential for financial metrics like profit margins, tax rates, or investment returns.
- Project Management: Track progress, efficiency, or completion rates with ease.

Calculating Percentage with the One Simple Formula

Excel provides multiple ways to calculate percentages, but one of the most straightforward methods involves using a basic formula. Here’s how you can do it:
| Step | Formula | Description |
|---|---|---|
| 1 | =part/total | Divide the part by the total. |
| 2 | =part/total*100 | Multiply the result by 100 to get the percentage. |

⚠️ Note: Ensure your cells are formatted as percentages before applying the formula.
Example: Calculating a Student’s Test Score Percentage

Let’s use a practical example to illustrate this formula:
- If a student scored 75 out of 100 on a test, we can calculate the percentage as follows:
- In cell A1, enter the score (75)
- In cell A2, enter the total score possible (100)
- In cell A3, enter the formula =A1/A2*100 to get the percentage.
Your cell A3 would then display 75%, indicating the student’s performance in percentage form.
Advanced Tips for Percentage Calculation

Once you master the basic formula, here are some advanced techniques to enhance your percentage calculations in Excel:
Conditional Formatting for Thresholds

- Use conditional formatting to color-code percentages based on specific thresholds, making it visually clear where percentages exceed or fall short of certain benchmarks.
Incremental Percentage Changes

- Calculate year-over-year changes or monthly growth rates by subtracting one percentage from another and then applying the same percentage formula.
Using Array Formulas for Bulk Calculations

- If you need to calculate percentages for a series of numbers at once, use array formulas like:
=A2:A10/B2:B10*100(assuming A2:A10 are parts and B2:B10 are totals).
📝 Note: Array formulas require you to press Ctrl+Shift+Enter after typing the formula, not just Enter.
Percentage Increase and Decrease

Understanding how to calculate percentage increase or decrease is vital:
- Increase: (New Value - Original Value) / Original Value * 100
- Decrease: (Original Value - New Value) / Original Value * 100
Now let's summarize the key insights from this guide to ensure you can leverage Excel for your percentage calculations:
- Excel’s basic percentage formula is simple and effective for basic needs.
- Format your cells appropriately to display percentages correctly.
- Advanced techniques like conditional formatting and array formulas can enhance your data analysis.
- Calculating percentage increases or decreases is crucial for trend analysis.
The power of Excel lies not just in its ability to perform these calculations but also in its capacity to transform raw data into insightful visualizations. With practice, these tools become second nature, enabling you to make informed decisions swiftly. Keep exploring Excel's features to further optimize your data management and analysis capabilities.
How do I format cells to display percentages in Excel?

+
Select the cells where you want percentages, then right-click, choose “Format Cells,” select the “Number” tab, and under “Category,” choose “Percentage.”
What if my percentage calculation gives me an error?

+
Check if your formula is correct and ensure both cells involved in the division have valid numeric values.
Can I use a function for percentage calculations in Excel?

+
Yes, you can use a custom function or utilize built-in functions like SUMPRODUCT for array calculations.