5 Simple Tricks to Scroll Between Excel Sheets Fast

Excel, a staple in office and personal use for data manipulation, analysis, and storage, offers numerous ways to interact with its interface efficiently. Navigating through multiple sheets within an Excel workbook can often be a time-consuming task, especially when dealing with large datasets or numerous tabs. This article delves into five simple yet effective tricks to enhance your productivity by allowing you to scroll between Excel sheets fast, ensuring you spend more time analyzing data and less time searching for the right sheet.
Trick 1: Using Keyboard Shortcuts

Keyboard shortcuts are the fastest way to navigate in Excel. Here are a few key combinations to speed up your sheet navigation:
- Ctrl + Page Down to move to the next sheet.
- Ctrl + Page Up to go back to the previous sheet.
- Shift + F11 to insert a new sheet to the right of the active sheet.
- Ctrl + F to open the Find dialog, where you can type the name of the sheet to quickly jump to it.
🔗 Note: Remember to learn these shortcuts by heart as they significantly boost productivity with little to no learning curve.
Trick 2: Right-click Navigation

The right-click menu in Excel provides a straightforward method for navigation:
- Right-click on the navigation arrows at the bottom left corner of Excel.
- Select “Sheet Name” from the context menu to jump directly to the named sheet.
Trick 3: Customizing the Ribbon

Customizing the Excel Ribbon can provide quick access to navigate sheets:
- Go to File > Options > Customize Ribbon.
- Create a new tab or select an existing one.
- Add buttons like “Next Sheet” or “Previous Sheet” under the “Commands Not in the Ribbon” category.
Trick 4: VBA Macro
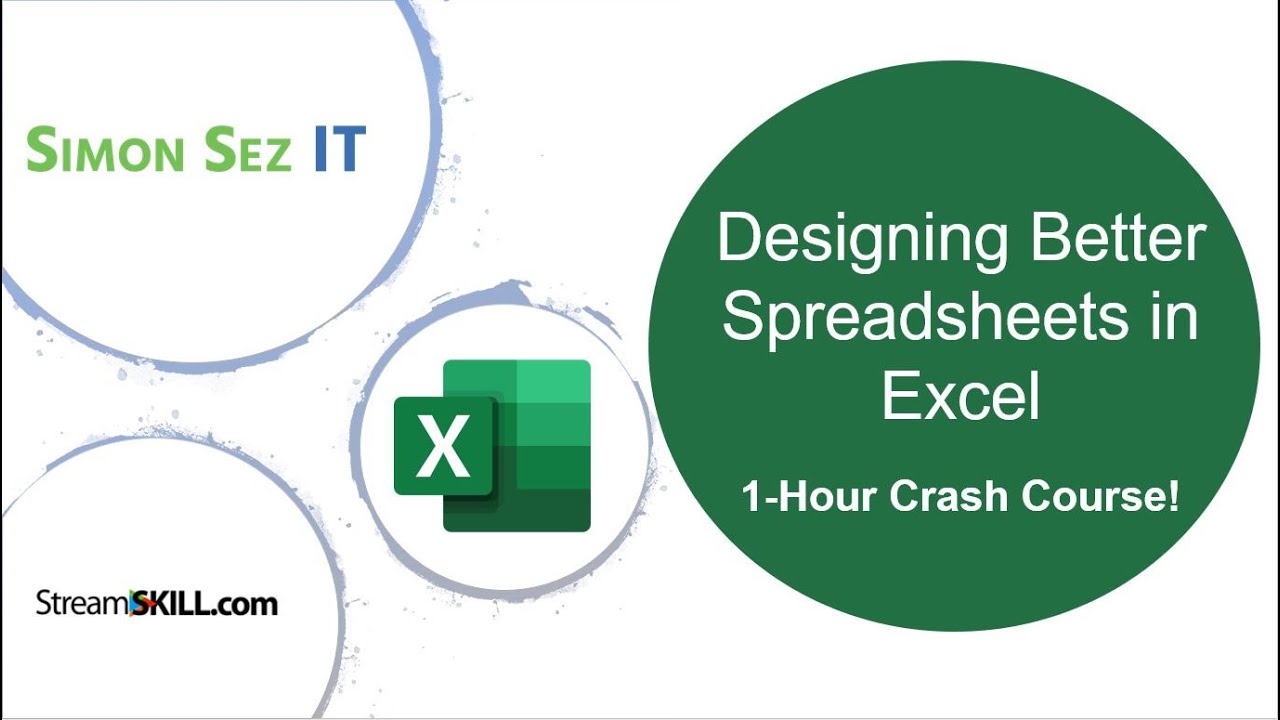
Visual Basic for Applications (VBA) can automate navigation tasks:
- Press Alt + F11 to open the VBA editor.
- Insert a new module and use the following code:
| Action | VBA Code |
|---|---|
| Go to Next Sheet | Sub NextSheet() Sheets(ActiveSheet.Index + 1).Activate End Sub |
| Go to Previous Sheet | Sub PrevSheet() Sheets(ActiveSheet.Index - 1).Activate End Sub |

Assign these macros to custom buttons or keyboard shortcuts for quick access.
Trick 5: Double-clicking Tabs

One lesser-known trick is double-clicking:
- If you double-click on the right side of a tab, Excel will scroll to show the next group of sheets.
- Double-clicking on the left side of a tab scrolls back to the previous group.
👀 Note: This trick works best with multiple sheets, as it provides a quick visual navigation through tab names.
In conclusion, mastering these five techniques can significantly speed up your navigation in Excel. Whether you prefer keyboard shortcuts for speed, right-click navigation for ease, customizing the Ribbon for a personalized touch, coding your own macros for automation, or using double-click tricks for visual navigation, there's a method to suit every Excel user's needs. By incorporating these practices into your daily workflow, you'll enhance your efficiency, allowing more time for data analysis and less for navigation.
Why are keyboard shortcuts so useful in Excel?

+
Keyboard shortcuts allow for rapid navigation and execution of commands, reducing dependency on the mouse, which often slows down workflow.
Can VBA macros automate tasks other than sheet navigation?

+
Yes, VBA can automate a wide array of tasks from data manipulation, formatting, to creating custom functions and even interacting with other applications.
Is customizing the Ribbon complicated?

+
Customizing the Ribbon in Excel is user-friendly; it involves choosing commands and placing them where you want. Once set up, it provides quick access to your most-used features.