Excel Number Calculations: Easy Steps for Every User

The power of Microsoft Excel in handling complex calculations and data analysis is well-known across various professional fields. Whether you are an accountant, data analyst, financial planner, or just someone keen on managing personal finances, understanding how to effectively use Excel for number calculations can significantly enhance your productivity. This post dives into the essential aspects of performing number calculations in Excel, ensuring you have the knowledge to manipulate, analyze, and present your data with finesse.
Basic Arithmetic Operations in Excel

Excel’s foundation lies in its ability to perform basic arithmetic operations. Here’s a rundown:
- Addition: Simply type
=A1+B1to add the numbers in cells A1 and B1. - Subtraction: Subtract by using
=A1-B1. - Multiplication: Use
=A1*B1to multiply the contents of two cells. - Division: Divide with
=A1/B1. If B1 contains zero, Excel will return a #DIV/0! error to prevent division by zero.
Notes:
- Excel uses a forward slash (
/) for division, not a backward slash (\). - When working with percentages, remember to either type the percentage directly or use a decimal value (e.g., 10% is 0.1 in calculations).
More Advanced Calculations

Once you're comfortable with basic operations, Excel offers a vast array of functions for more complex calculations:
Functions for Financial Analysis
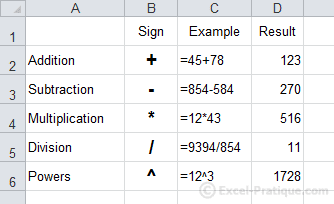
Excel includes powerful functions for finance professionals:
- PV: Calculates the present value of an investment.
- FV: Forecasts future value based on present value, interest rates, and periods.
- NPV: Determines the net present value of a series of cash flows.
- IRR: Computes the internal rate of return for an investment.
Mathematical and Statistical Functions
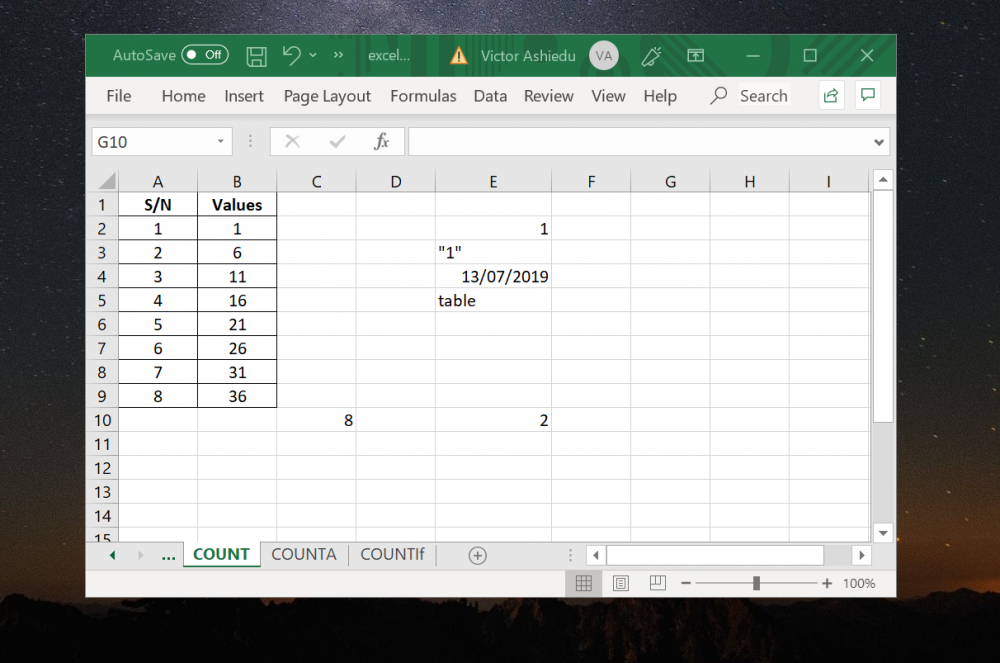
Excel is not limited to financial calculations. Here are some useful functions:
- SUM: Total a range of cells with
=SUM(A1:A10). - AVERAGE: Find the mean of numbers in a range,
=AVERAGE(A1:A10). - COUNT: Counts the number of cells with numeric data in a range.
- VLOOKUP: Looks up data in a table and returns the corresponding value from another column.
Handling Errors

Excel provides functions to deal with calculation errors gracefully:
- IFERROR: Replaces error values with a specified value. E.g.,
=IFERROR(1⁄0, “Error”)will return “Error” instead of #DIV/0!. - ISERROR: Checks if a value is an error; useful for conditional formatting or filtering.
Data Manipulation

Excel’s ability to manipulate data through calculations can transform raw data into meaningful insights:
- Sorting and Filtering: Apply calculations to sort or filter data based on specific criteria.
- PivotTables: Use calculations within PivotTables to summarize, analyze, and visualize data.
📚 Note: PivotTables are excellent for summarizing data. Combine them with calculated fields for dynamic analysis.
Visualizing Data

Once your calculations are in place, Excel’s visualization tools help communicate your findings effectively:
- Charts and Graphs: Create charts like pie, bar, and line graphs to represent data visually.
- Conditional Formatting: Highlight cells based on their value, adding immediate visual context to your calculations.
Advanced Techniques

Excel’s capabilities extend beyond basic calculations to include:
- Macros: Automate repetitive calculations or data manipulations with VBA.
- Array Formulas: Perform multiple calculations across a range of cells simultaneously.
- What-If Analysis: Use features like Goal Seek and Solver to optimize variables in complex scenarios.
In conclusion, Excel offers a broad spectrum of tools for every level of user, from basic arithmetic to sophisticated data analysis. By mastering these techniques, you can unlock the full potential of your data, making your work more efficient and insightful. Whether you're managing financial models, tracking expenses, or analyzing statistical data, Excel's calculation capabilities are an indispensable asset.
What is the difference between SUM and SUMIF functions in Excel?

+
The SUM function adds all the numbers in a range, while SUMIF allows you to sum numbers only if they meet specific criteria.
How do I handle errors in Excel calculations?

+
Use functions like IFERROR to manage errors gracefully, replacing them with a default value or message.
Can I use Excel to calculate interest rates for my savings?

+
Yes, you can use financial functions like PV, FV, RATE, or create custom formulas to analyze interest rates.



