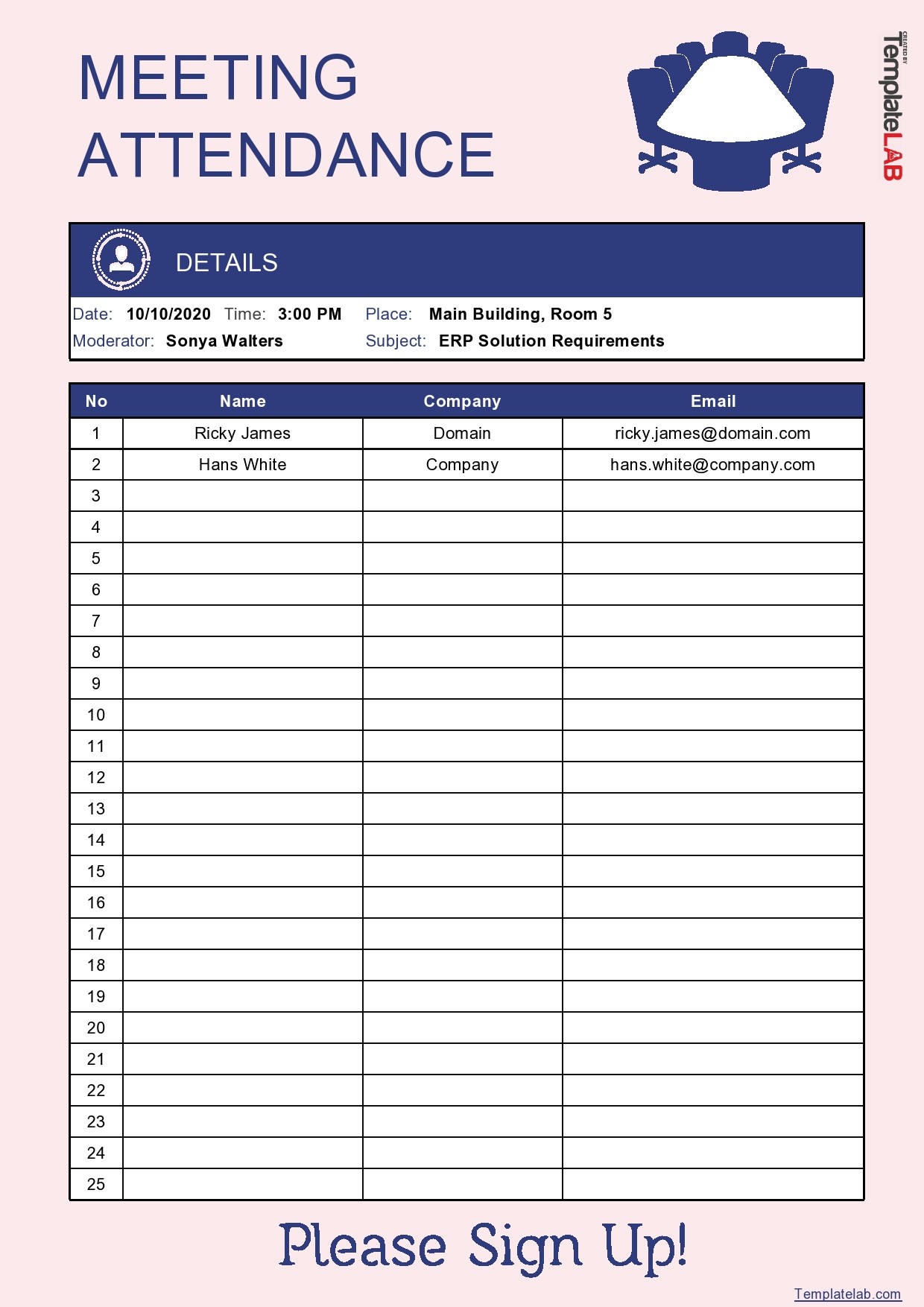Calculate EMI Easily in Excel: Simple Steps Guide

If you've ever found yourself grappling with the concept of Equated Monthly Installments (EMI), you're not alone. EMI calculations are essential for anyone looking to take out a loan or make any investment with fixed monthly payments. Microsoft Excel, with its array of financial functions, offers a simple and effective way to determine your EMI without the need for complex calculators or specialized software. In this blog post, we'll guide you through the straightforward steps of calculating EMI in Excel, ensuring you can manage your finances with ease.
Why Calculate EMI?

Understanding your EMI is vital for personal and business financial planning. It helps in:
- Determining your monthly repayment amount accurately.
- Planning your budget effectively.
- Comparing different loan offers to find the best deal.
- Assessing the impact of different interest rates and loan terms on your repayments.
Components of EMI
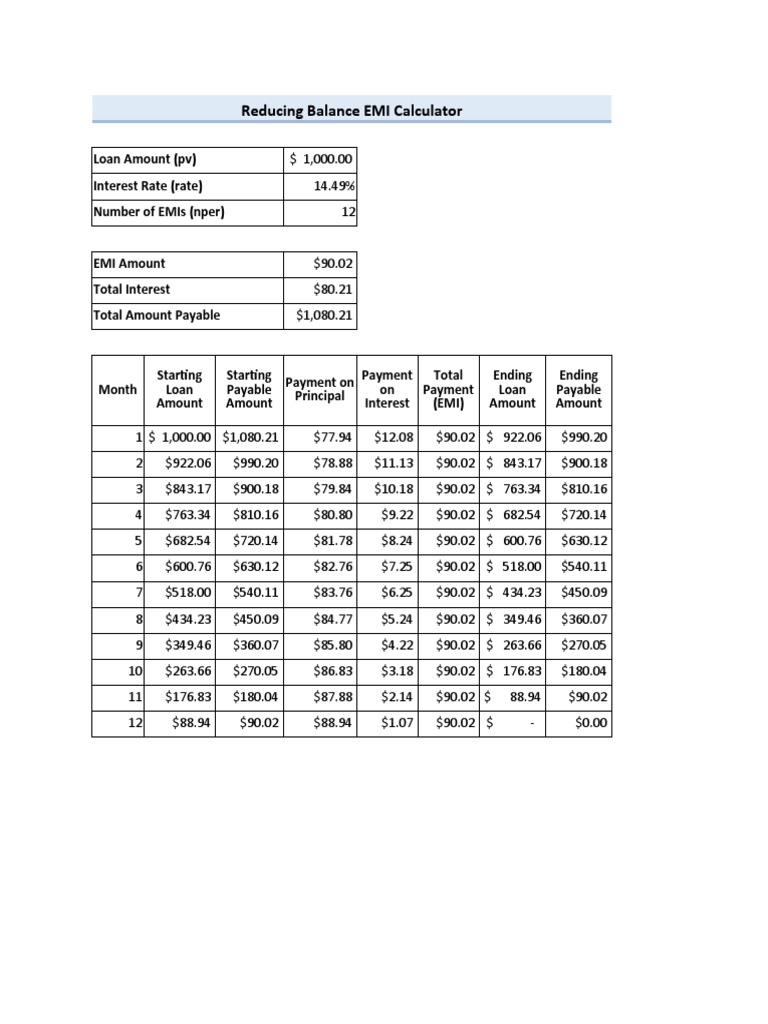
EMI is composed of:
- Principal Amount: The initial amount you borrow.
- Interest Rate: The rate at which interest is charged on the outstanding loan amount.
- Tenure or Loan Term: The time over which the loan is to be repaid.
💡 Note: The EMI formula considers these three components to calculate the fixed repayment amount each month.
Steps to Calculate EMI in Excel
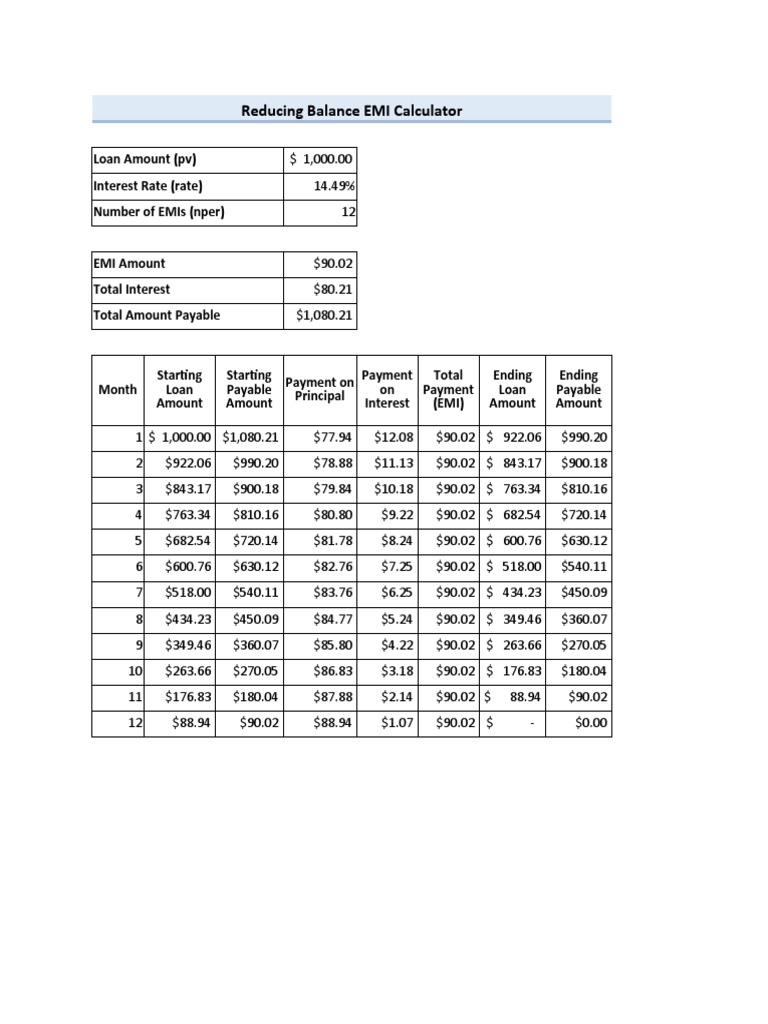
Here’s how you can quickly and accurately calculate your EMI in Excel:
1. Open Excel

Start by opening Microsoft Excel on your computer or through Office Online.
2. Input the Necessary Values

Create labels in cells A1 to A3 for:
- A1: “Loan Amount”
- A2: “Annual Interest Rate (%)”
- A3: “Loan Tenure (Years)”
Enter the corresponding values in cells B1 to B3. Here’s an example:
| Label | Value |
|---|---|
| Loan Amount | 500000 |
| Annual Interest Rate (%) | 8.5 |
| Loan Tenure (Years) | 5 |

3. Calculate Monthly Interest Rate

The monthly interest rate needs to be calculated from the annual rate. Use the following formula in cell B4:
=B2/100/124. Calculate Total Number of Payments
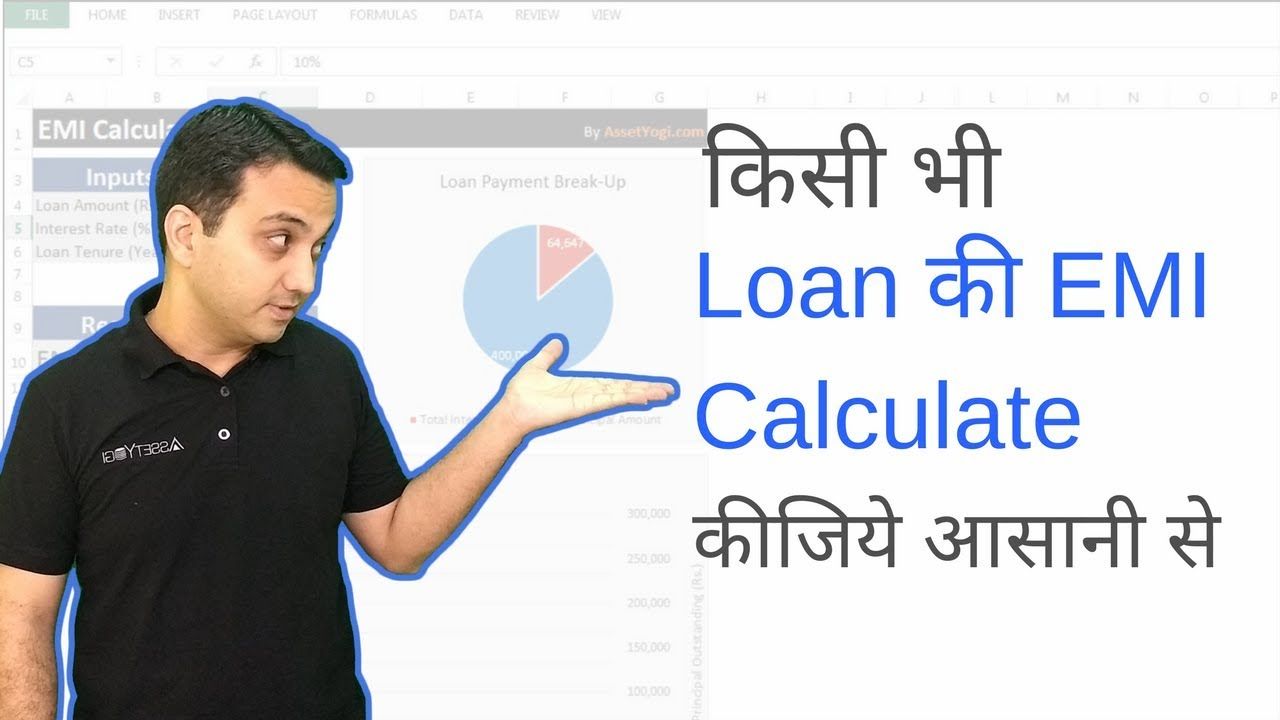
The total number of payments is the number of years multiplied by 12 (months/year). In cell B5, input:
=B3*125. Apply the EMI Formula
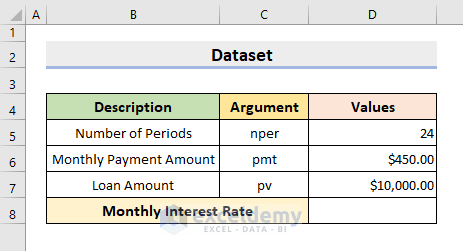
Now, we’ll use Excel’s PMI function to calculate the EMI:
=PMT(B4,B5,B1)Place this formula in cell B6. Here’s what each parameter represents:
PMT(B4,B5,B1):- B4: Monthly interest rate
- B5: Total number of payments
- B1: Loan amount
The EMI value will now appear in cell B6.
🔍 Note: The EMI is returned as a negative number in Excel, indicating an outflow of funds. For a positive value, you can multiply the result by -1.
6. Formatting

To make your calculation results user-friendly:
- Format the EMI in B6 to display as currency.
- Use conditional formatting to highlight cells with high EMI values or add comments to provide additional context or notes.
Tips for Using the EMI Calculation
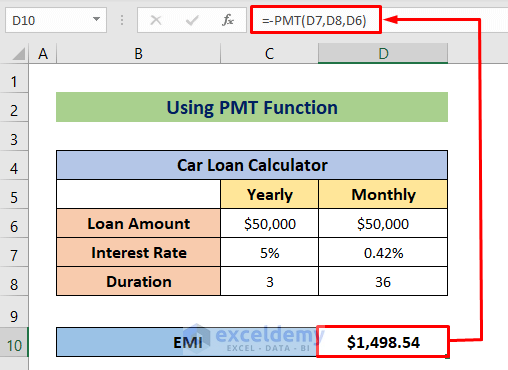
- Experiment with Values: Adjust the loan amount, interest rate, or tenure to see how the EMI changes, helping you find the optimal loan structure.
- Use Excel’s Data Tables: For even more detailed analysis, set up a data table to observe how varying one factor impacts EMI while keeping others constant.
- Consider Prepayment: Use Excel’s financial functions like
PPMTandIPMTto understand how prepayments affect your EMI and loan term.
Understanding the Impact of EMI
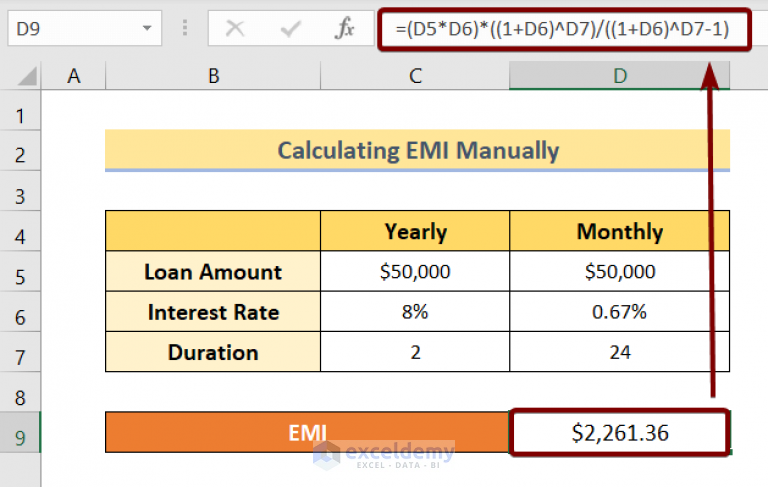
Calculating your EMI allows you to:
- Plan Your Budget: Knowing your fixed monthly expense helps in budget allocation.
- Assess Loan Affordability: Determine how much of your income can be safely used for loan repayment.
- Compare Loan Offers: Compare different loans by calculating their respective EMI to find the most cost-effective option.
- Adjust for Interest Rate Changes: If interest rates fluctuate, you can quickly update your EMI calculation to see the impact.
In conclusion, using Excel to calculate EMI is not just about performing basic calculations. It's about empowering yourself with the knowledge to make informed financial decisions. Whether you're planning to take a personal loan, a mortgage, or manage your business finances, understanding and calculating EMI can significantly impact your financial planning and investment choices. With this simple guide, you're now equipped to navigate through the intricacies of EMIs with confidence, ensuring your financial journey is well-planned and secure.
How accurate are Excel’s EMI calculations?

+
Excel’s EMI calculations are highly accurate provided the inputs for loan amount, interest rate, and loan term are correctly entered. Excel uses well-established financial formulas like PMT, ensuring the results are reliable for standard financial calculations.
What if my interest rate changes over time?
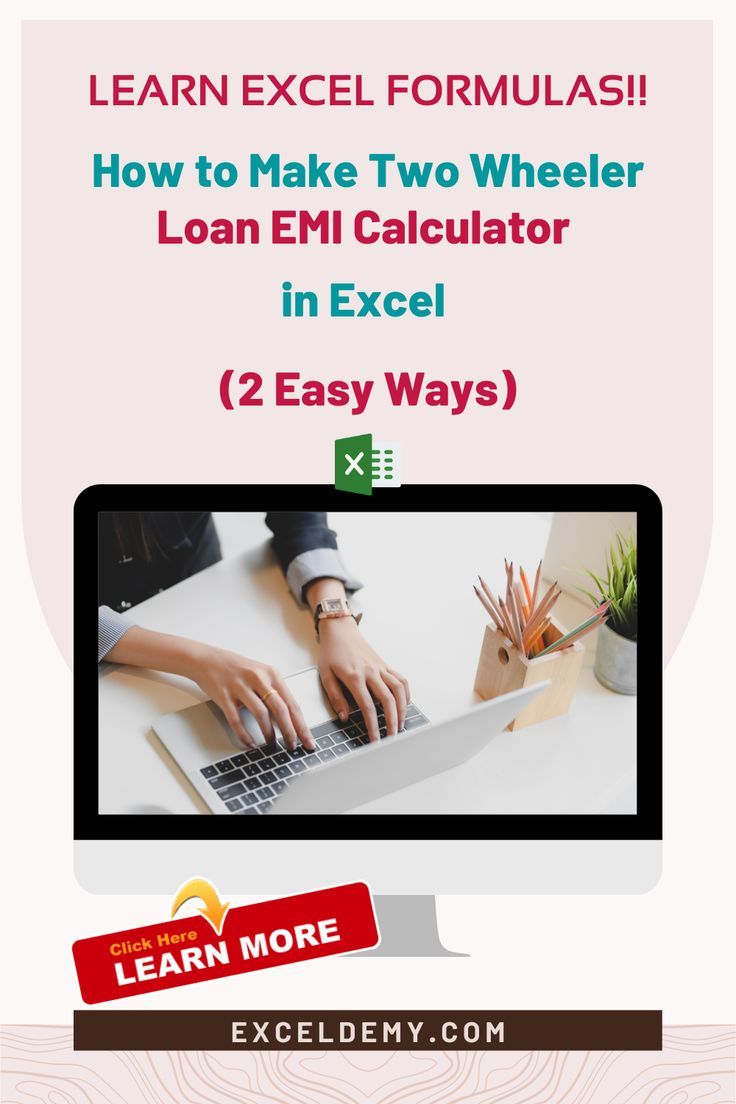
+
If your interest rate is variable, you’ll need to adjust your EMI calculations accordingly. Use Excel to recalculate the EMI every time the rate changes, ensuring your projections remain accurate.
Can I calculate EMI for different payment frequencies in Excel?
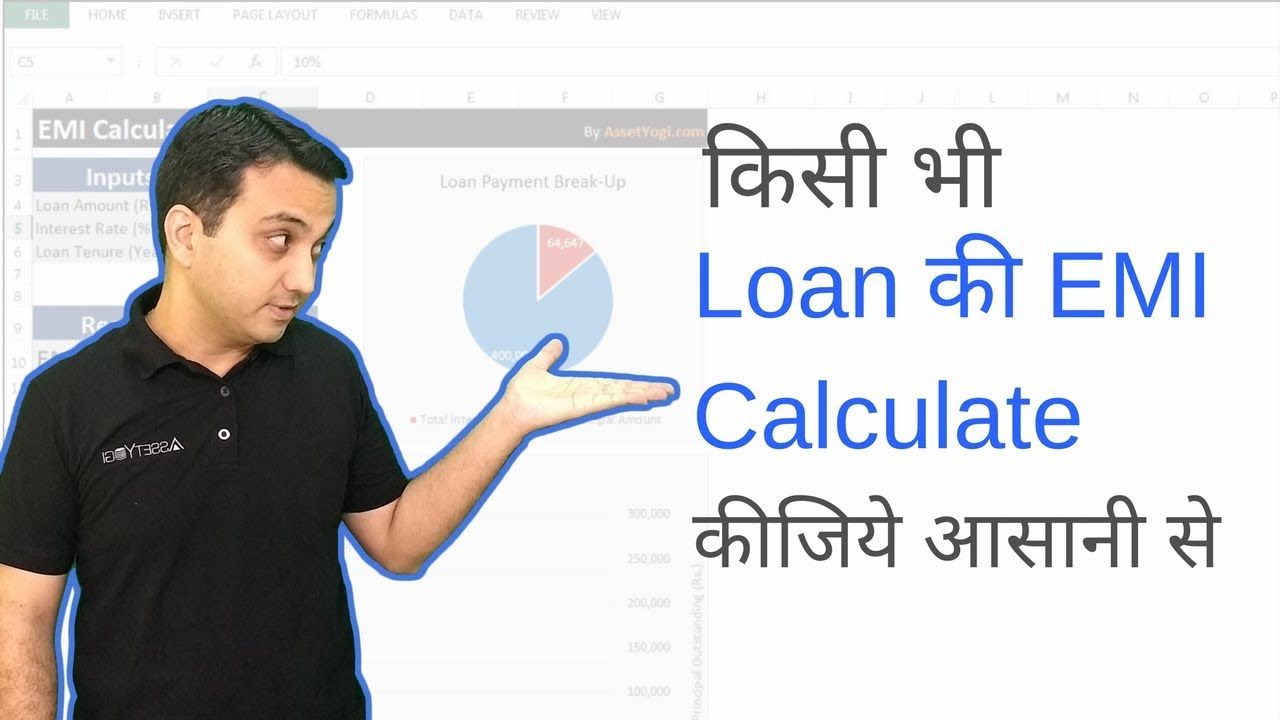
+
Yes, Excel can calculate EMI for various payment frequencies. Simply adjust the number of payments per year to reflect your payment schedule (e.g., monthly, quarterly).
What about early loan closure in Excel?

+
To simulate early loan closure in Excel, you can use functions like PPMT and IPMT to calculate principal and interest payments. This can help you understand how prepayments will affect your EMI and overall loan term.