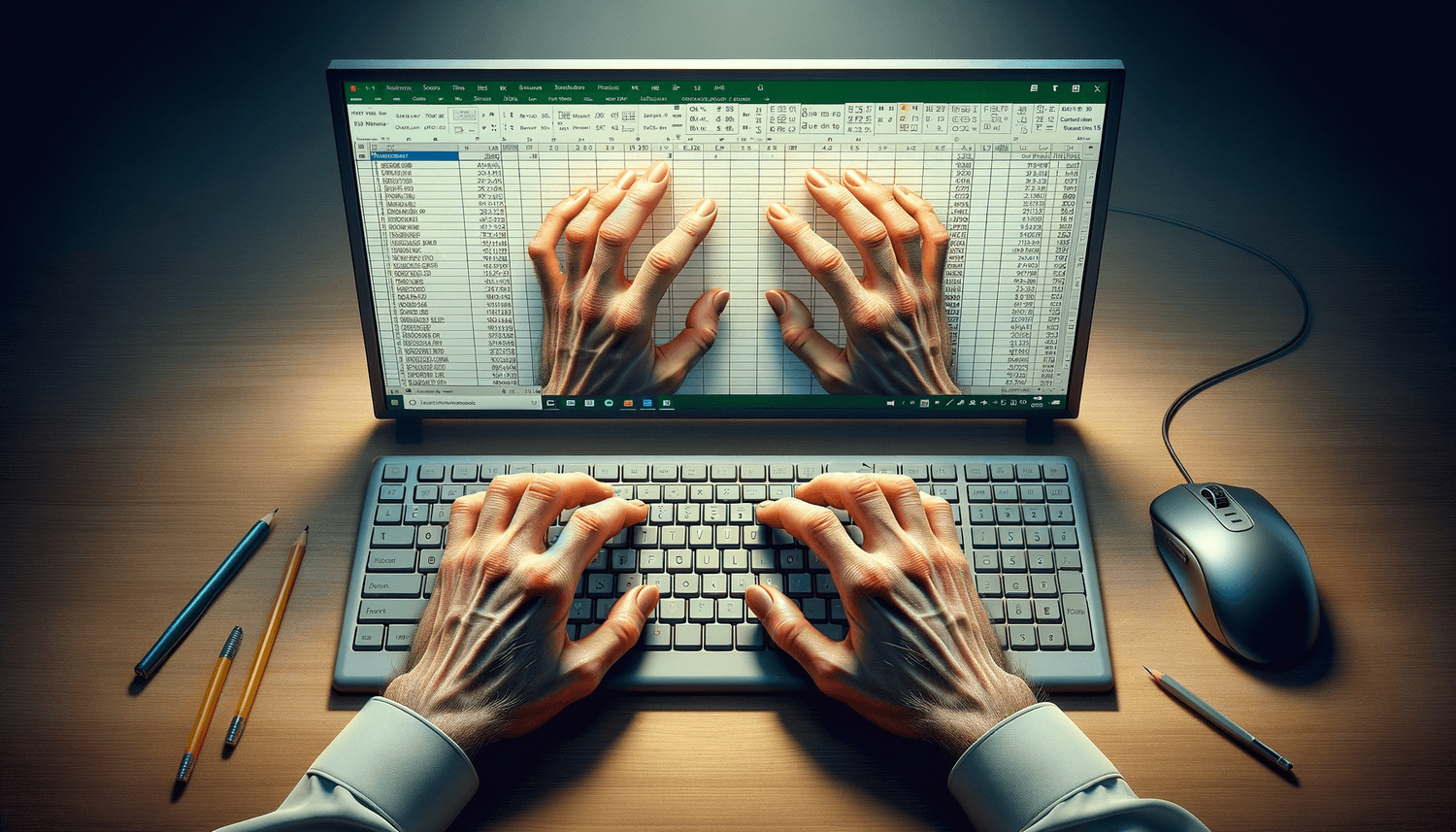5 Easy Ways to Calculate Due Days in Excel

In today's fast-paced business environment, tracking due dates is paramount for maintaining efficiency and meeting deadlines. Microsoft Excel, a staple in office software, offers various functions that can simplify this task. Here are five straightforward methods to calculate due days in Excel:
1. Using Simple Subtraction

The simplest method to calculate the number of days between two dates is by using basic subtraction:
- Select the cell where you want the result to appear.
- Enter the formula:
=End_Date - Start_DatewhereEnd_Dateis the cell with the due date, andStart_Dateis the cell with the starting date. - This formula will give you the number of days between the two dates, automatically calculating weekends and holidays if not specified.
💡 Note: Ensure both dates are formatted as 'Date' in Excel settings.
2. The DATEDIF Function

Excel provides a function specifically designed to calculate the difference between dates:
- In the cell where you want the due days, type
=DATEDIF(Start_Date, End_Date, “d”). - The third argument “d” specifies that you want the result in days.
3. WORKDAY and WORKDAY.INTL

To account for business days, excluding weekends or specific holidays:
- Use
=WORKDAY(Start_Date, Days, [Holidays])to calculate the date after a given number of working days. - The
WORKDAY.INTLfunction allows you to define which days are considered workdays (e.g.,=WORKDAY.INTL(Start_Date, Days, “0011000”, [Holidays])).
4. NETWORKDAYS and NETWORKDAYS.INTL

For calculating the number of workdays between two dates:
- Use
=NETWORKDAYS(Start_Date, End_Date, [Holidays])to get the count of business days. - The
NETWORKDAYS.INTLfunction can also specify weekend days with the third argument, similar toWORKDAY.INTL.
5. Conditional Formatting for Visual Cues

Excel’s conditional formatting can visually highlight due dates:
- Select the range with your dates.
- Go to Home > Conditional Formatting > New Rule.
- Choose “Use a formula to determine which cells to format.”
- Use a formula like
=TODAY() > Date_Cellto highlight cells where the date has passed.
| Function | Use Case |
|---|---|
DATEDIF |
Calculating precise date differences |
WORKDAY/WORKDAY.INTL |
Business days calculation with holidays |
NETWORKDAYS/NETWORKDAYS.INTL |
Counting workdays |

By mastering these methods, you can effectively manage project deadlines, employee work hours, or any time-sensitive tasks in Excel. Incorporating such functionalities not only saves time but also minimizes errors in date calculations, thus improving workflow and efficiency in your professional or personal projects.
What if I need to exclude specific holidays in my calculations?

+
Use the WORKDAY or NETWORKDAYS functions with an optional array of dates as the third argument to exclude specific holidays from your calculations.
Can I use these Excel functions for non-work-related time tracking?

+
Absolutely! You can use these functions to calculate due dates for personal projects, vacation planning, or even to keep track of gift-giving anniversaries.
How do I ensure the dates are formatted correctly in Excel?

+
Ensure that the cells containing dates are formatted as ‘Date’. You can do this by selecting the cells, right-clicking, selecting “Format Cells,” and choosing the appropriate date format.