5 Easy Excel Copy-Paste Tricks You Need to Know
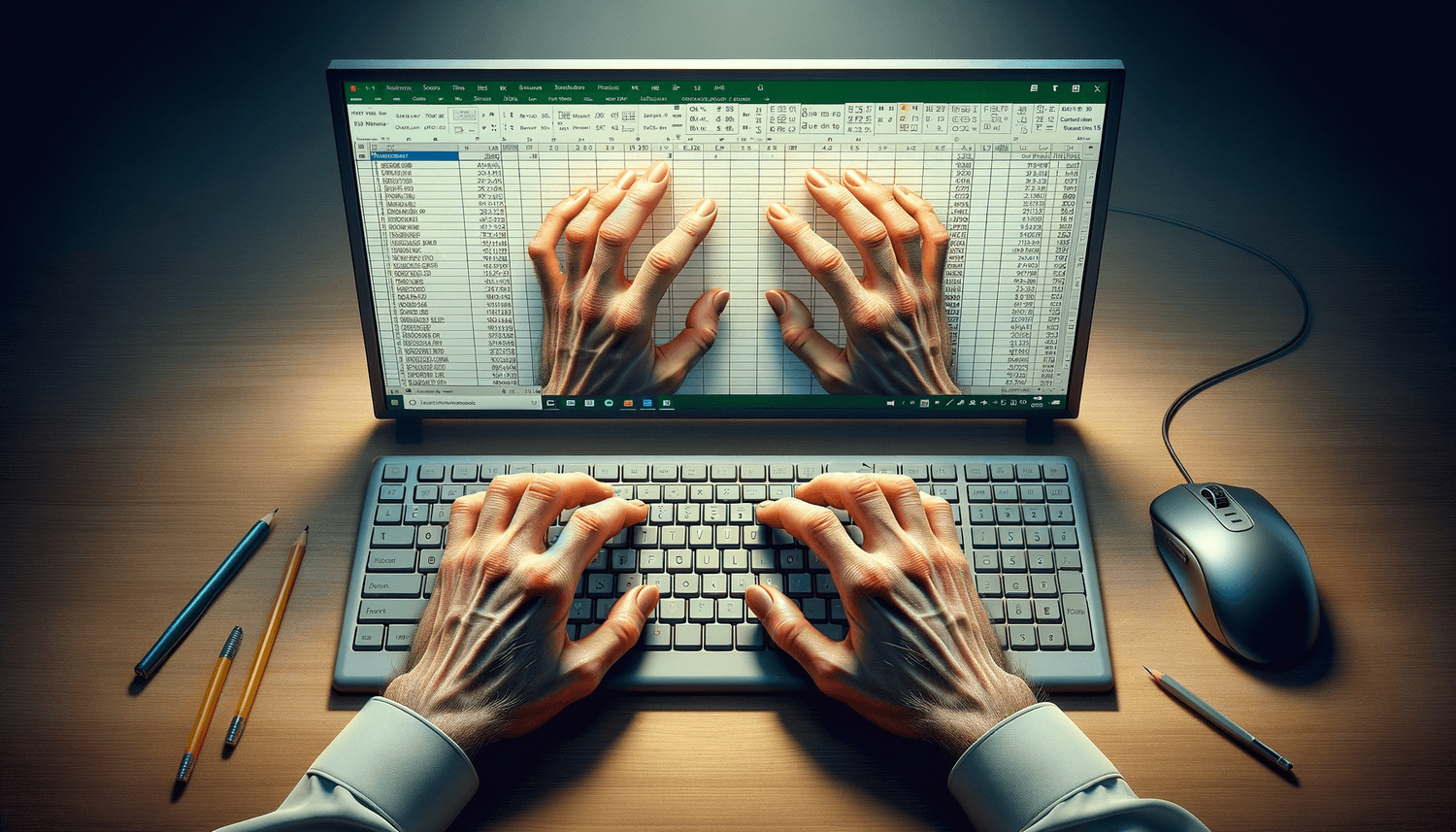
In today's fast-paced business environment, efficiency is key. Microsoft Excel has long been the go-to tool for data management, analysis, and reporting due to its powerful features. Yet, many users are unaware of the simpler, yet incredibly useful, shortcuts that can save time and reduce the monotony of repetitive tasks. Here are five essential Excel copy-paste tricks that can revolutionize how you work with spreadsheets.
The Power of Ctrl + Drag

When working in Excel, copying cell content or formulas can be a tedious task if done manually. One of the simplest and fastest tricks is using the Ctrl key while dragging:
- Select the cell you want to copy.
- Press and hold the Ctrl key.
- Drag the cell border to the destination cell or range where you want to copy the data.
This technique copies the content while leaving the original data intact, making it a quick way to replicate data across your spreadsheet.
💡 Note: Ensure the cells you're copying to are empty or you'll overwrite existing data.
Paste Special: Unleash Hidden Features

Excel’s Paste Special dialog box opens up a world of copy-paste options beyond the standard Ctrl + V:
- Formulas
- Values
- Formats
- Comments
- Validation
To access these options:
- Copy the cell or range using Ctrl + C.
- Click on the destination cell or range.
- Go to Home > Paste > Paste Special… or press Ctrl + Alt + V.
✨ Note: Use Paste Special to transfer only the aspects you need from the copied data, avoiding unwanted changes.
Clipboard History with Office Clipboard

Ever wished you could remember all the items you’ve copied recently? The Office Clipboard feature in Excel allows you to store multiple copied items:
- Press Ctrl + C to copy your items.
- Go to Home > Clipboard > Clipboard Task Pane to see your history.
- Click on any item to paste it where you want.
📌 Note: Ensure Excel's 'Show Office Clipboard Automatically' setting is enabled for automatic collection of copied items.
Automate with Fill Handle

The Fill Handle isn’t just for copying; it can automate repetitive tasks:
- Select a cell with data or a formula.
- Click and drag the Fill Handle (a small square at the bottom-right of the selected cell) over other cells.
- Excel will attempt to recognize patterns or automatically fill the cells with formulas or sequential data.
🧠 Note: Double-clicking the Fill Handle with an adjacent cell can auto-fill data based on context or adjacent series.
Keyboard Shortcuts for Speedy Work

Finally, mastering keyboard shortcuts can dramatically boost your efficiency:
| Action | Shortcut |
|---|---|
| Copy | Ctrl + C |
| Paste | Ctrl + V |
| Cut | Ctrl + X |
| Undo | Ctrl + Z |
| Redo | Ctrl + Y |

🎮 Note: These shortcuts are universal across most Office applications, enhancing your overall productivity.
By incorporating these Excel copy-paste tricks into your daily routine, you can significantly improve your data handling capabilities. These shortcuts not only speed up your work but also provide a level of accuracy and flexibility that manual copying often lacks. Embrace these techniques to make your Excel experience more efficient and enjoyable.
Can I use these copy-paste tricks in other Microsoft Office applications?

+
Yes, many of these techniques work across Office applications like Word, PowerPoint, and Outlook, though specific functionality may differ.
What if my data doesn’t paste correctly?

+
Check if you’re using the right paste option in Paste Special or ensure you’re not pasting into protected cells or cells with conflicting formats.
Is there a limit to how many items the Office Clipboard can hold?

+
The Office Clipboard can store up to 24 items at once, but it clears after you close Excel or restart your computer.
Can I use the Fill Handle to copy values instead of formulas?

+
Yes, right-click on the Fill Handle and choose ‘Copy Cells’ to copy only values.
What are some advanced features I can unlock with Paste Special?

+
With Paste Special, you can perform operations like addition or subtraction between cells, paste data validation, column widths, or even create links to source data.