How to Print Excel Sheet Skipping Hidden Rows Easily
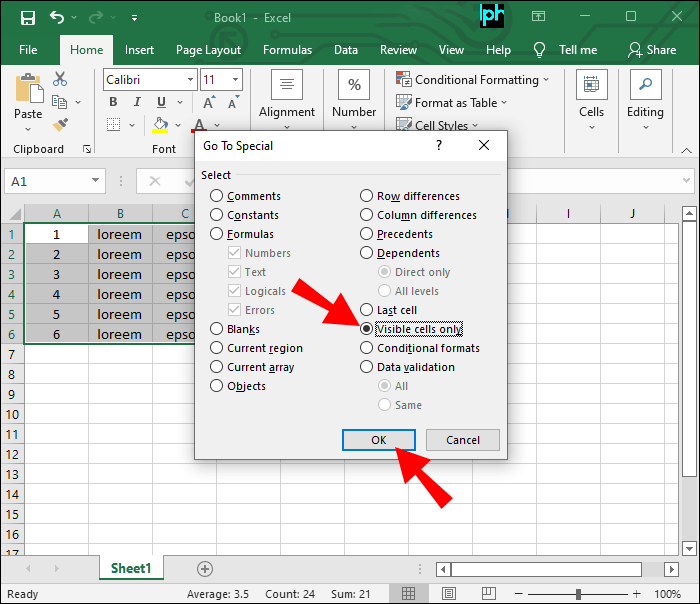
Excel spreadsheets often contain hidden rows for various reasons such as confidential data or less relevant information. If you've ever faced the task of printing an Excel sheet but needed to skip those hidden rows, you know it can be quite a challenge. Today, we'll go through a step-by-step guide on how to print an Excel sheet while skipping hidden rows, ensuring your printouts are clean and relevant.
The Challenge of Printing with Hidden Rows

When Excel's hidden rows are inadvertently included in a printout, it not only clutters the print but can also compromise readability and the purpose of hiding those rows in the first place. Let's explore why you might want to print with hidden rows:
- To maintain confidentiality when printing reports for certain audiences.
- To streamline the printed content, focusing only on the most relevant data.
- To make your presentations or reports visually more appealing by removing unnecessary rows.
👉 Note: Hidden rows can still be used for calculations and data analysis; they just don't appear in the view or printout.
Step-by-Step Guide to Printing Excel Sheet Skipping Hidden Rows

1. Identifying and Managing Hidden Rows

Before we dive into the printing process, you need to know where your hidden rows are:
- Examine the row headers for gaps or a dashed line, indicating a hidden row.
- Right-click on the row number and select ‘Unhide’ to reveal hidden rows if you need to see them.

2. Preparation for Printing
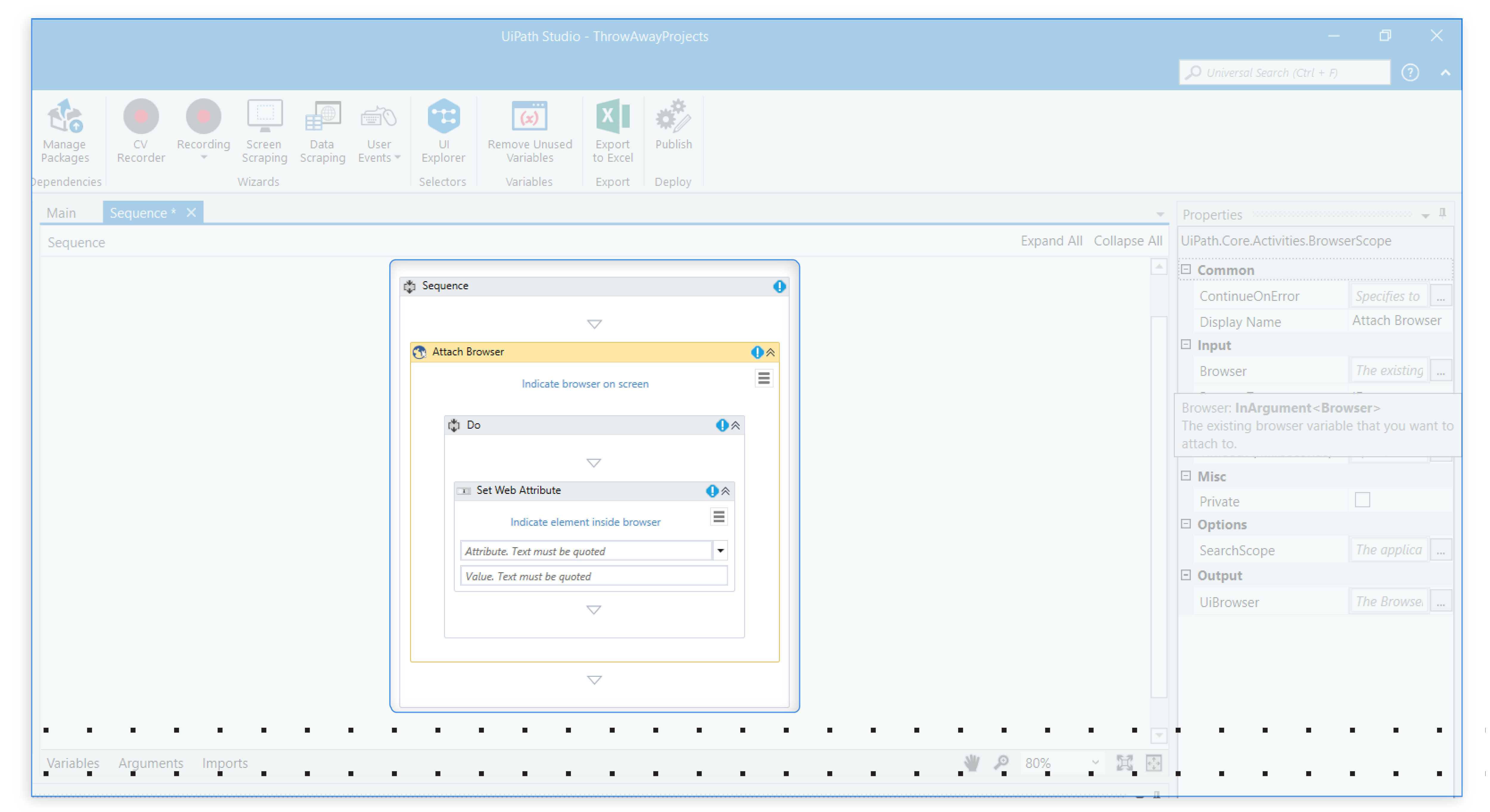
Prepare your Excel sheet by ensuring only the data you want to print is visible:
- Check for and unhide any rows that you might need for your printout.
- Verify any filtering or grouping that might hide rows, and ensure they are in the desired state for printing.
3. Excel Settings for Skipping Hidden Rows

To print an Excel sheet skipping hidden rows, follow these steps:
- Open your Excel file.
- Go to the ‘File’ menu and select ‘Print’.
- In the ‘Print Settings’ or ‘Print’ dialog box, look for ‘Print options’ or ‘Page Setup’.
- Find the checkbox labeled ‘Ignore hidden rows and columns’ or similar and tick it.

👉 Note: Some versions of Excel might use different terminology or have the setting under different menus.
4. Print Preview and Adjustment

Always check the print preview before actually printing:
- Hit ‘Print Preview’ to see how your Excel sheet will look when printed.
- Adjust page orientation, scaling, and margins if necessary to optimize the printout.
5. Print

After confirming everything looks good in the preview:
- Click ‘Print’ or hit Enter to proceed with printing your Excel sheet without hidden rows.
Alternative Methods for Printing Hidden Rows

If your Excel version does not support the direct method, you can use:
1. VBA Macro for Skipping Hidden Rows

You can create a VBA macro to automate the process of printing without hidden rows. Here’s a basic example:
Sub PrintNoHiddenRows()
With ActiveSheet.PageSetup
.PrintTitleRows = “”
.PrintTitleColumns = “”
.PrintArea = “”
.PrintHeadings = False
.PrintGridlines = False
.CenterHorizontally = False
.CenterVertically = False
.Orientation = xlPortrait
.Draft = False
.Notes = False
.PrintComments = xlPrintNoComments
.PrintQuality = 600
.LeftHeader = “”
.CenterHeader = “”
.RightHeader = “”
.LeftFooter = “”
.CenterFooter = “”
.RightFooter = “”
.OddAndEvenPagesHeaderFooter = False
.DifferentFirstPageHeaderFooter = False
.ScaleWithDocHeaderFooter = True
.AlignMarginsHeaderFooter = True
.PrintErrors = xlPrintErrorsDisplayed
.Order = xlDownThenOver
.BlackAndWhite = False
.Draft = False
.PrintHidden = False ‘This is the key setting
.SelectedSheets = True
End With
ActiveSheet.PrintOut
End Sub
🖥️ Note: Running VBA macros requires enabling macros in Excel or using trusted locations.
Wrapping Up

Printing an Excel sheet while skipping hidden rows is crucial for creating a professional-looking report or presentation, where you control exactly what information gets shared. Whether you’re using the built-in features of Excel or leveraging VBA macros, the goal is to ensure clarity, confidentiality, and conciseness in your printed output. With these steps, you’re well-equipped to manage your Excel sheets effectively for printing, ensuring that only the necessary data is displayed to your audience.
Can I print hidden rows in Excel?

+
Yes, Excel can print hidden rows if you unhide them or change the print settings to include hidden rows.
What should I do if the ‘Ignore hidden rows’ option is not available in my version of Excel?

+
Use alternative methods like VBA macros to control what rows are printed or manually unhide and adjust your print settings accordingly.
Are there any risks in printing hidden rows?

+
Yes, there’s a risk of exposing sensitive data or cluttering your printout with irrelevant information if hidden rows are printed unintentionally.