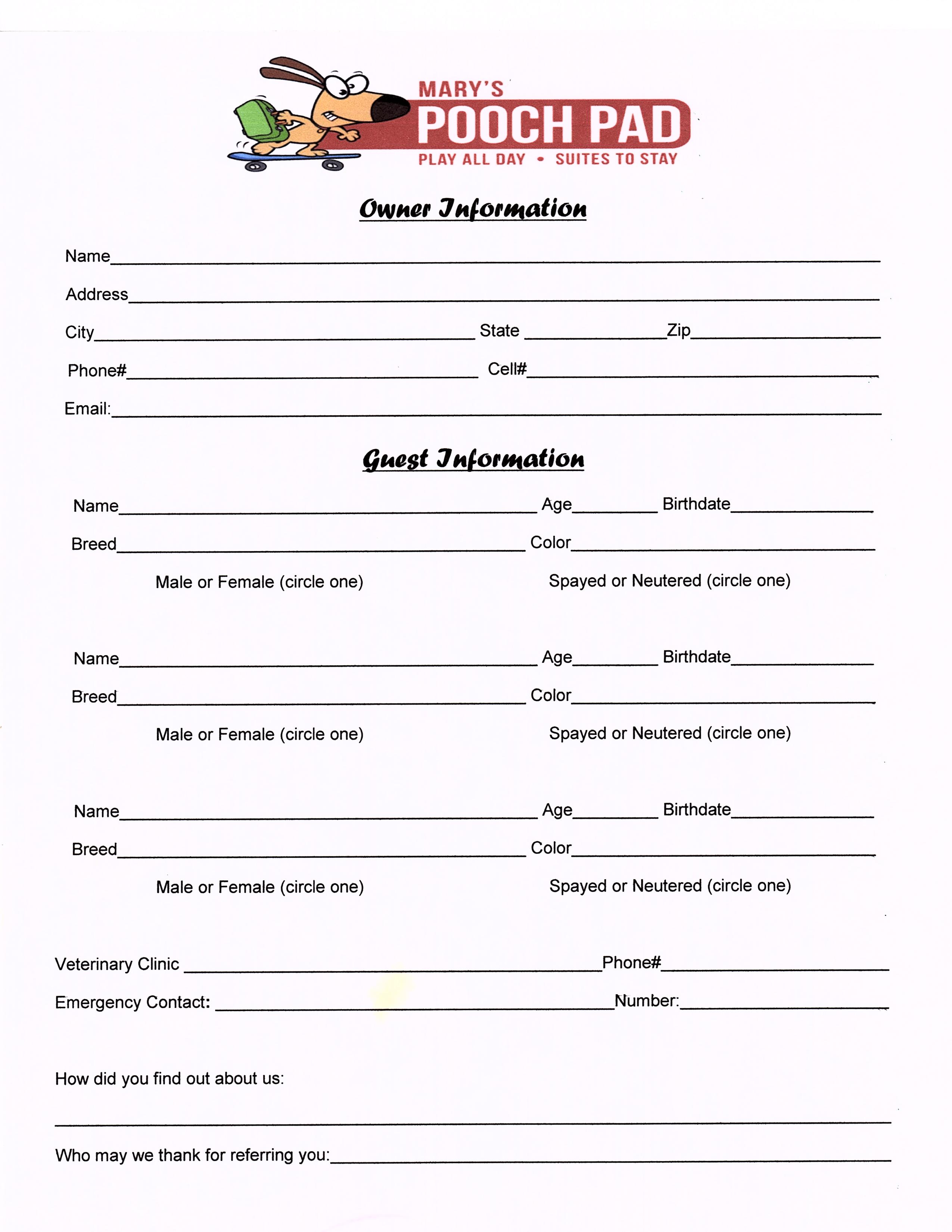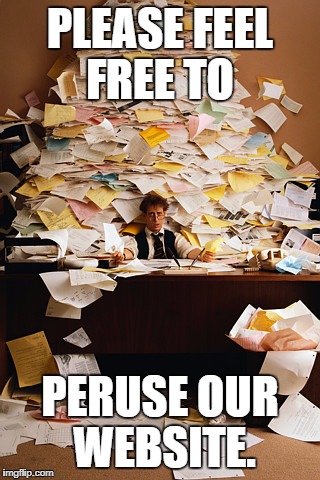Calculate Data Across Multiple Excel Sheets Easily

In today's data-driven world, efficiency in managing and analyzing data is paramount. Microsoft Excel, a staple in both personal and professional environments, offers powerful tools to handle data across multiple sheets with ease. This guide will explore how to effectively calculate data across multiple Excel sheets, ensuring you can streamline your work processes and enhance productivity.
Understanding Excel Sheets

Before diving into calculations, it's crucial to understand how Excel sheets are structured. Excel organizes data into cells, rows, and columns within a single worksheet. A workbook, which is the Excel file itself, can contain multiple sheets, each represented by a tab at the bottom of the Excel window. Here are the basics:
- Worksheet: A single page within an Excel workbook.
- Workbook: An Excel file containing multiple worksheets.
- Cell Reference: A combination of column letter and row number (e.g., A1).
💡 Note: Excel files with '.xls' extension support up to 255 sheets, while '.xlsx' files can handle over a million.
Setting Up for Multi-Sheet Calculations

To begin calculating data across multiple sheets, you'll first need to structure your Excel workbook appropriately:
- Create Named Ranges: If you'll frequently reference the same data, consider naming it.
- Select the range of cells.
- Go to 'Formulas' > 'Define Name' to assign a name.
- Consistent Structure: Ensure that similar data across sheets has identical column headers and is located in the same relative positions for easy referencing.
- Use the Index: Navigate between sheets using their index numbers. For example, Sheet1 is index 1.

Methods to Calculate Across Sheets

1. Direct Cell Referencing
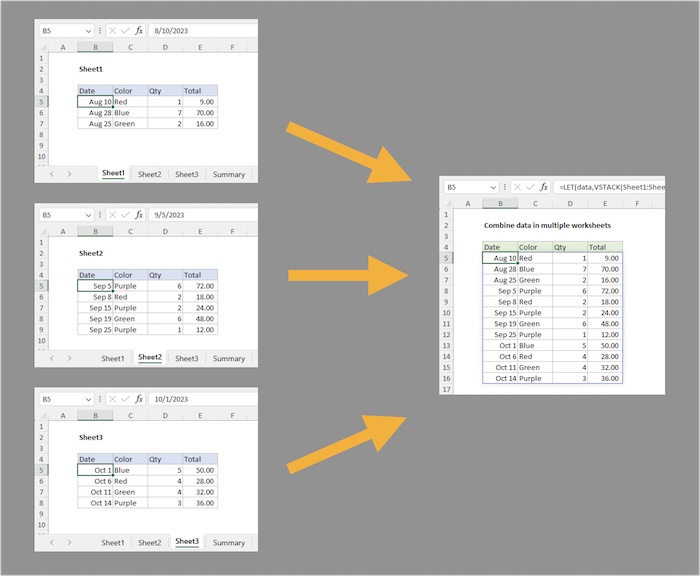
You can directly reference a cell from another sheet by typing the sheet name followed by an exclamation mark and then the cell address:
=Sheet1!A1
If the sheet name has spaces or special characters, enclose it in single quotes:
='Sales Data'!A1
🔍 Note: Direct referencing requires knowledge of where data is located, which can be prone to errors if sheets are added or deleted.
2. Using SUMIF or SUMIFS for Conditional Summation

These functions are essential for summing values based on conditions:
- SUMIF: Sums cells that meet a single criterion.
- SUMIFS: Sums cells that meet multiple criteria.
For instance, to sum sales where the product is "Widget" across multiple sheets:
=SUMIF(Sheet1:Sheet3!A:A, "Widget", Sheet1:Sheet3!B:B)
3. 3D References for Uniform Calculations

A 3D reference in Excel allows you to perform calculations across multiple contiguous sheets. Here's how:
- Select the range across sheets in the formula bar, like this:
=SUM(Sheet1:Sheet3!B2)
- The formula above sums the B2 cell across all sheets from Sheet1 to Sheet3.
Note that for 3D references:
- All sheets must have the same data structure.
- You can only use summary functions like SUM, AVERAGE, COUNT, etc.
🧩 Note: 3D references are especially useful for summarizing time-series data like monthly or weekly reports.
4. VLOOKUP Across Sheets

VLOOKUP can search data across multiple sheets. This is particularly useful when looking up values from a table array that spans across sheets:
=VLOOKUP(Lookup_value, Sheet1:Sheet3!A1:D100, Column_index_num, [Range_lookup])
The 'Column_index_num' specifies which column in the range you want to return, and 'Range_lookup' is either TRUE or FALSE for approximate or exact match, respectively.
Troubleshooting and Optimization

Here are some tips for optimizing your Excel multi-sheet calculations:
- Check for Errors: Excel often provides error codes (#N/A, #REF!, etc.) that can guide you to issues in your calculations.
- Use Sheet Names Dynamically: Instead of hardcoding sheet names, reference them using the INDIRECT function, which can be combined with cell references to make the formula dynamic:
=SUM(INDIRECT("'" & A1 & "'!" & "B2")) - Limit Sheets in References: For large workbooks, limit the number of sheets included in 3D references or SUMIF/SUMIFS to speed up calculations.
Real-World Examples and Applications

Here are some practical applications where calculating data across multiple sheets is particularly useful:
- Financial Reporting: Summarize revenue, expenses, or profit across different branches or product lines.
- Inventory Management: Track stock levels from various warehouses or stores in one summary sheet.
- Project Management: Consolidate time logs or progress reports from different project phases.
In summary, Excel's ability to calculate data across multiple sheets opens up a realm of possibilities for efficient data analysis and reporting. By understanding and utilizing the methods outlined in this guide, you can save time, reduce errors, and extract valuable insights from your data. Remember that while these techniques can significantly enhance your work, they also require a strategic approach to data structure and referencing to maintain accuracy and performance.
How do I reference a specific cell across sheets?

+
Reference a cell by typing the sheet name followed by an exclamation mark and then the cell address, e.g., =Sheet1!A1. If the sheet name has spaces or special characters, use single quotes, like = ‘Sales Data’!A1.
What are 3D references, and how do I use them?

+
3D references allow you to perform calculations across multiple contiguous sheets. You write the formula as =SUM(Sheet1:Sheet3!B2) to sum the same cell across different sheets.
Can I use VLOOKUP across multiple sheets?

+
Yes, you can. Use VLOOKUP with a range that spans multiple sheets, like =VLOOKUP(Lookup_value, Sheet1:Sheet3!A1:D100, Column_index_num, [Range_lookup]).
How can I optimize performance when using multi-sheet calculations?

+
Limit the number of sheets in references, use INDIRECT to make formulas dynamic, and ensure data structures are consistent across sheets to reduce calculation time.
What are some common errors when calculating across sheets?

+
Common errors include #N/A for not found, #REF! for invalid references, and circular references which can occur when referencing a cell that indirectly refers back to itself.