Transferring Specific Excel Cells: Simple Guide

Mastering Excel involves understanding how to manipulate data efficiently. One common task users often face is transferring specific cells from one worksheet or workbook to another. This seemingly simple process can streamline workflows significantly. This guide will walk you through transferring specific Excel cells using various methods, making it easy for you to transfer cells from Excel effortlessly.
Understanding Excel Cells and Ranges

Before diving into the steps to transfer cells, let’s clarify some basics:
- Cells: The individual rectangles where data is entered or stored.
- Range: A selection of adjacent cells, identified by the first cell and the last cell, separated by a colon, e.g.,
A1:B2.
💡 Note: Understanding the structure of Excel workbooks is key to mastering data transfer between cells.
Manual Transfer of Specific Cells

The simplest method to transfer specific cells is by manually copying and pasting:
- Select the cell or range of cells you wish to copy.
- Right-click and select Copy or use the keyboard shortcut Ctrl+C (Windows) or Command+C (Mac).
- Navigate to the destination worksheet or workbook.
- Select the cell where you want to start pasting.
- Right-click and choose Paste or use Ctrl+V (Windows) or Command+V (Mac).
Using Excel Formulas for Dynamic Transfer

If you need to update cells dynamically or want to keep the source and destination linked, formulas can be very useful:
- To reference a single cell, use the formula
=[Workbook Name]SheetName!CellReference. - For a range, you might use
=INDEX([Workbook Name]SheetName!RangeReference)to pull the data dynamically.
This approach keeps the data updated as the source cell’s values change. However, remember:
🔄 Note: Formulas create links between workbooks; updating can slow down larger files.
Automating Cell Transfer with Macros

For regular, complex cell transfers, consider using VBA (Visual Basic for Applications) macros. Here’s a basic example to automate cell transfer:
Sub TransferCells() Dim SourceWorksheet As Worksheet Dim DestinationWorksheet As Worksheet Dim SourceRange As Range, DestinationRange As RangeSet SourceWorksheet = Workbooks("SourceWorkbook.xlsx").Worksheets("Sheet1") Set DestinationWorksheet = ThisWorkbook.Sheets("Sheet2") ' Define the source range and destination range Set SourceRange = SourceWorksheet.Range("A1:A10") Set DestinationRange = DestinationWorkheet.Range("B1:B10") ' Transfer data SourceRange.Copy DestinationRange ' Clear clipboard Application.CutCopyMode = False
End Sub
Automating tasks with macros can save significant time:
⏲ Note: Macros can make repetitive tasks seamless but require basic programming knowledge.
Advanced Techniques: Power Query

Power Query, part of Excel’s Get & Transform tools, offers advanced options for transferring data:
- Import data from multiple sources.
- Transform and combine data before loading into Excel.
- Set up dynamic queries to automatically refresh data.
This method is particularly useful for dealing with large datasets or when integrating data from different sources:
🔍 Note: Power Query requires a learning curve but unlocks powerful data manipulation capabilities.
In summary, transferring specific cells in Excel can be achieved through several methods, each catering to different needs. Manual copy-paste works for one-time tasks, formulas keep cells dynamically linked, macros automate repetitive actions, and Power Query transforms complex data handling into a manageable process. By mastering these techniques, you can enhance your Excel proficiency, making data management smoother and more efficient. Choosing the right approach depends on the context of your work and how frequently you perform these transfers.
What is the easiest way to transfer cells in Excel?
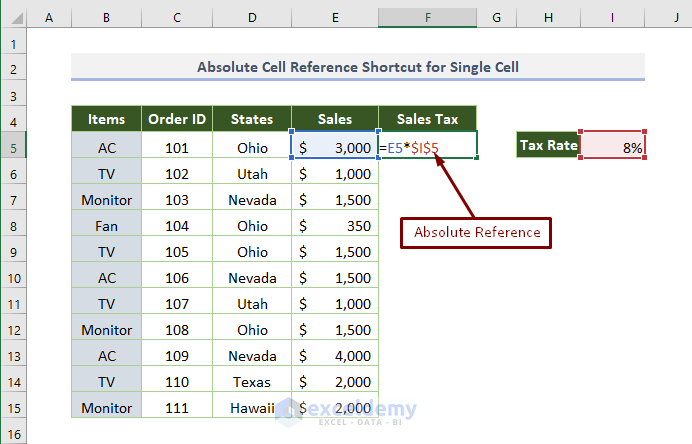
+
The simplest way is to manually copy and paste the cells.
How do formulas help in transferring cells?

+
Formulas create dynamic links between cells, allowing for real-time updates as the source data changes.
Can VBA macros be used for transferring cells?
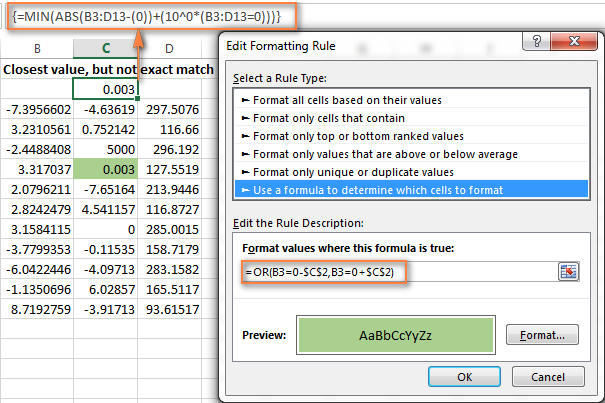
+
Yes, macros can automate cell transfer and other repetitive tasks in Excel, increasing efficiency.



