Unlock Forgotten Excel Sheet Passwords Easily

Have you ever faced the frustrating scenario where you can't access an important Excel sheet because it's password protected and you've forgotten the password? This issue is more common than you might think, impacting everyone from office workers to home users managing their finances. However, there are straightforward methods to unlock these sheets without losing your data. Let's dive into the world of password recovery for Excel sheets with actionable solutions and tips to ensure you never get locked out again.
Understanding Excel Passwords

Excel allows users to protect their workbooks and worksheets with passwords for various reasons:
- To prevent accidental changes or deletions by others.
- To maintain data integrity.
- To control access to sensitive information.
However, there are two main types of Excel passwords:
- Password to Open: Prevents unauthorized users from even opening the workbook.
- Password to Modify: Allows users to open the file but not edit or change it without the password.
When you forget these passwords, you're in a bit of a pickle. Here's what you can do to recover or bypass these passwords.
Method 1: Use Excel's Built-In Tools
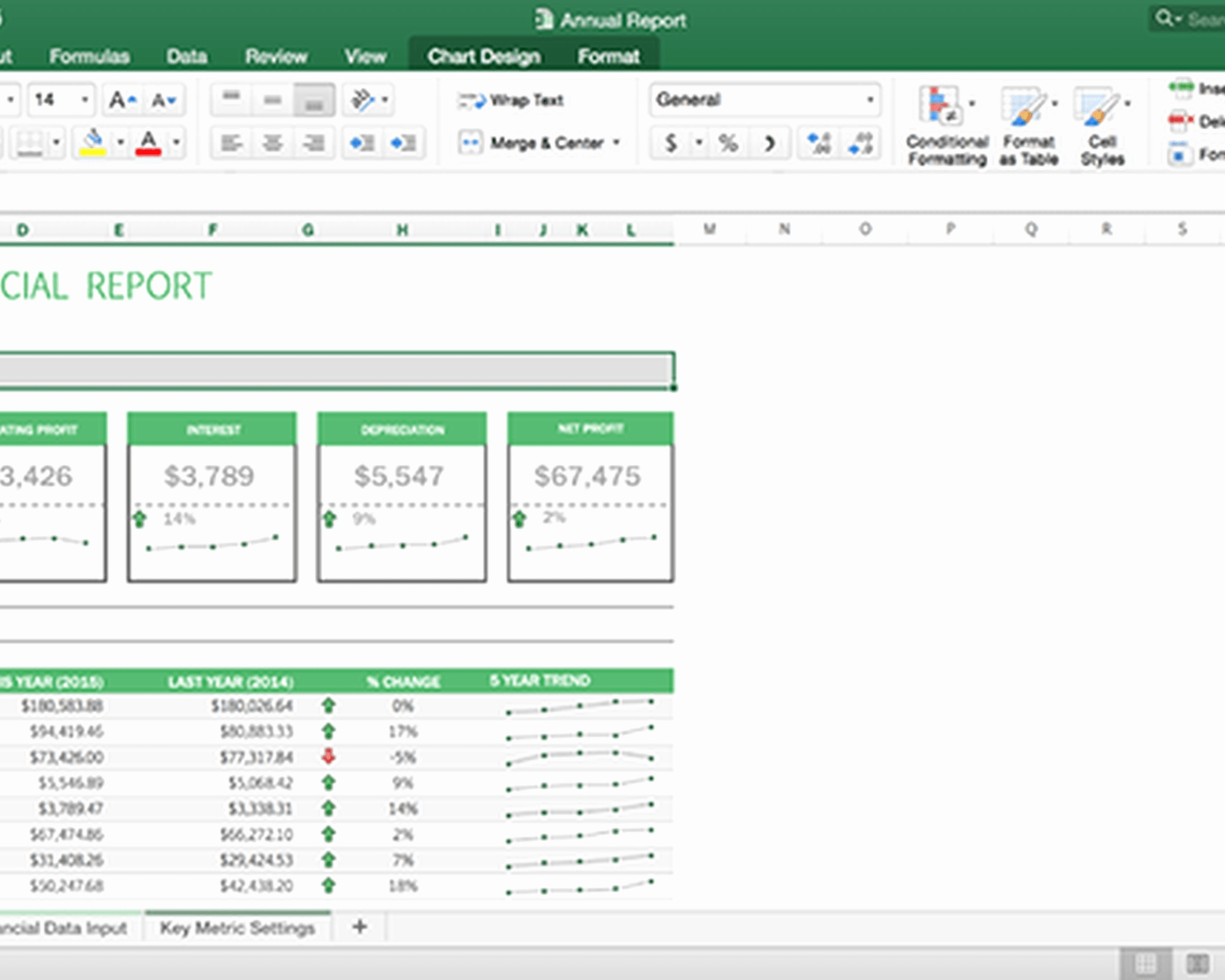
Worksheet Protection

If the password you've forgotten is for worksheet protection, here's what you can do:
- Open the Excel workbook.
- Right-click on the sheet tab you want to unlock, then click on "Protect Sheet."
- In the "Protect Sheet" dialogue box, click on "Unprotect Sheet."
- Try common passwords like "password," "12345," or simply hit Enter. Sometimes, these default passwords work because many users tend to forget to change them.
⚠️ Note: This method will only work if the worksheet is protected with a default password or if someone left it blank.
Workbook Encryption

When dealing with a workbook that's password-protected to open:
- Unfortunately, Excel does not provide an in-built option to recover or bypass these passwords.
- You'll need to resort to external solutions.
Method 2: External Software Tools

There are specialized tools designed to handle forgotten Excel passwords. Here are some steps:
- Download a reputable Excel password recovery tool like Passware Excel Key, Elcomsoft Advanced Office Password Recovery, or iSunshare Excel Password Recovery Wizard.
- Install the software, following the provided instructions.
- Open the tool and select your encrypted Excel file.
- Choose the attack type:
- Brute-Force Attack - This method tries every possible combination until it finds the correct one. It's the slowest but can work for any password.
- Dictionary Attack - Uses a pre-set list of common passwords, phrases, and words.
- Mask Attack - If you remember any part of the password, you can use this to limit the combinations tried.
- Start the recovery process. Depending on the complexity of the password, this might take a few minutes to several hours.
🔍 Note: Always ensure the software you're using is legal in your jurisdiction and comes from a reputable source to avoid malware risks.
Method 3: VBA (Visual Basic for Applications) Macro

Here's how to use VBA to bypass worksheet protection:
- Open the Excel file.
- Press Alt + F11 to open the VBA editor.
- In the Project Explorer (usually on the left), find the sheet you want to unlock.
- Double-click the sheet to open its Code window.
- Paste the following code:
- Run the macro by pressing F5.
Sub UnprotectSheet()
ActiveSheet.Unprotect Password:=""
End Sub
This macro will attempt to unprotect the sheet with no password, which works if no password was set or if the password was accidentally left blank.
Method 4: Manual Hack

There's a lesser-known method using Excel's file format:
- Change the file extension from .xlsx to .zip.
- Open the ZIP file with an archive tool (like WinRAR).
- Go into the xl folder and then the worksheets folder.
- Open each XML file in a text editor like Notepad.
- Look for tags like
- Save the changes, close the file, change the extension back to .xlsx, and open the workbook.
📝 Note: Be cautious with this method. Altering XML can corrupt your file if not done correctly.
The world of password-protected Excel sheets can be daunting, but with the methods outlined above, you can regain access to your documents. From using Excel's built-in tools for worksheet protection, to employing external software, leveraging VBA macros, or even manually editing XML files, the solutions are varied to cater to different needs and technical savviness levels. However, prevention is better than cure. Here are some tips to avoid getting locked out in the future:
- Use password managers to securely store your Excel passwords.
- Consider enabling encryption with Microsoft's own protection tools but keep your passwords recorded securely.
- Regularly backup your files; encryption can sometimes make recovery more complicated.
- Set up a password policy within your organization to ensure passwords aren't forgotten or easily cracked.
Remember, while these methods can unlock Excel files, it's crucial to use them ethically and in compliance with local laws and regulations. If you're not the owner of the Excel file, unlocking it without permission could be considered unauthorized access. Always prioritize data security, and when in doubt, contact the owner of the file or seek professional IT support.
Can I recover a password to open an Excel workbook?

+
Directly recovering the password to open an Excel workbook is complex and might not be possible with in-built Excel tools. You would typically need specialized software that might not guarantee success if the password is highly secure.
Is it legal to unlock someone else’s password-protected Excel sheet?

+
No, unless you have explicit permission from the owner, unlocking someone else’s password-protected Excel sheet can be considered unauthorized access or data theft, which is illegal.
How can I prevent forgetting my Excel password?

+
Use a password manager to securely store your passwords, set up reminders, or consider using less critical forms of protection like marking the workbook as final or using document inspector to remove personal information rather than encrypting it.