Backup Your Excel Sheets: Simple Tips and Tricks

Excel spreadsheets can hold valuable data critical for personal or business use. Backing up these spreadsheets ensures you do not lose vital information due to hardware failure, corruption, or accidental deletion. This post delves into practical tips and tricks for safeguarding your Excel sheets effectively.
Why You Should Backup Your Excel Spreadsheets

Before diving into the methods, let's look at the reasons you should prioritize backing up your Excel files:
- Prevent Data Loss: Hardware failures or corruption can occur at any time, and regular backups can save you from losing your work.
- Accidental Deletion: It’s common to delete or overwrite data by mistake, but with backups, you can restore your files easily.
- Version Control: Backups can serve as historical records, allowing you to track changes or revert to previous versions if needed.
- Protection Against Malware: Ransomware and viruses can encrypt or delete your files. Regular backups can be your safety net.

Effective Backup Methods

Cloud Storage Solutions

Cloud storage services like Google Drive, Microsoft OneDrive, and Dropbox provide both automatic and manual backup options:
- Automatic Sync: Once set up, your Excel sheets sync automatically to the cloud, ensuring your files are backed up as soon as changes are made.
- Version History: Many services keep a version history, allowing you to recover or revert to previous versions of your files.

Manual Backup to External Hard Drives

If you prefer a more hands-on approach:
- Scheduled Backups: Set reminders or use software to schedule regular backups to an external drive.
- Redundancy: Maintain at least two copies of your data on different drives to reduce the risk of data loss.

Email Backups

This might seem unconventional, but you can send crucial Excel sheets to yourself as an email attachment:
- It provides an additional layer of security through your email provider’s backup infrastructure.
Professional Backup Tools

For businesses or those with critical spreadsheets:
File Sync and Share Services
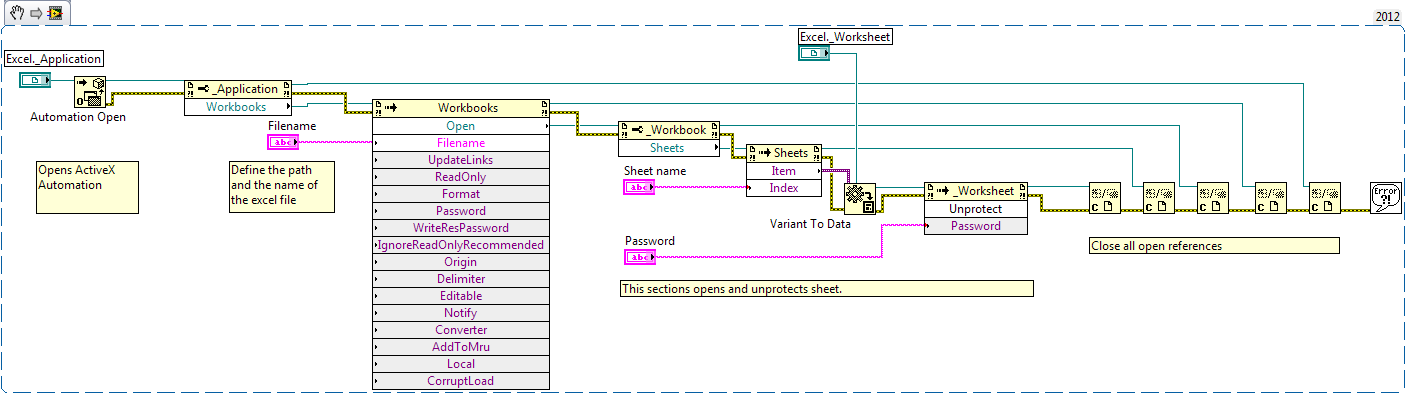
Utilizing tools like:
- Syncplicity: Allows fine-grained control over file synchronization and backup.
- Box: Offers cloud storage with collaboration features for teams.
- eGnyte: Provides robust file server backup capabilities along with file sharing.
| Service | Features | User Case |
|---|---|---|
| Syncplicity | Sync and backup control, offline access | Professionals, freelancers |
| Box | Cloud storage, version control, sharing options | Small to large businesses |
| eGnyte | File server backup, GDPR compliance | Enterprises, businesses with sensitive data |

Local Backup Strategies

Create File Folder Structure

Keep your spreadsheets organized:
- Structure your backup folders by date, project, or type of data for easy retrieval.
Using Excel Features

Excel itself has several features to help with backups:
- Save As Feature: Utilize this to save different versions of your files.
- Version History: If you're using a newer version of Excel (Excel 365 or Excel 2016+), you can access version history directly within the app.
Notes on Backup Strategies
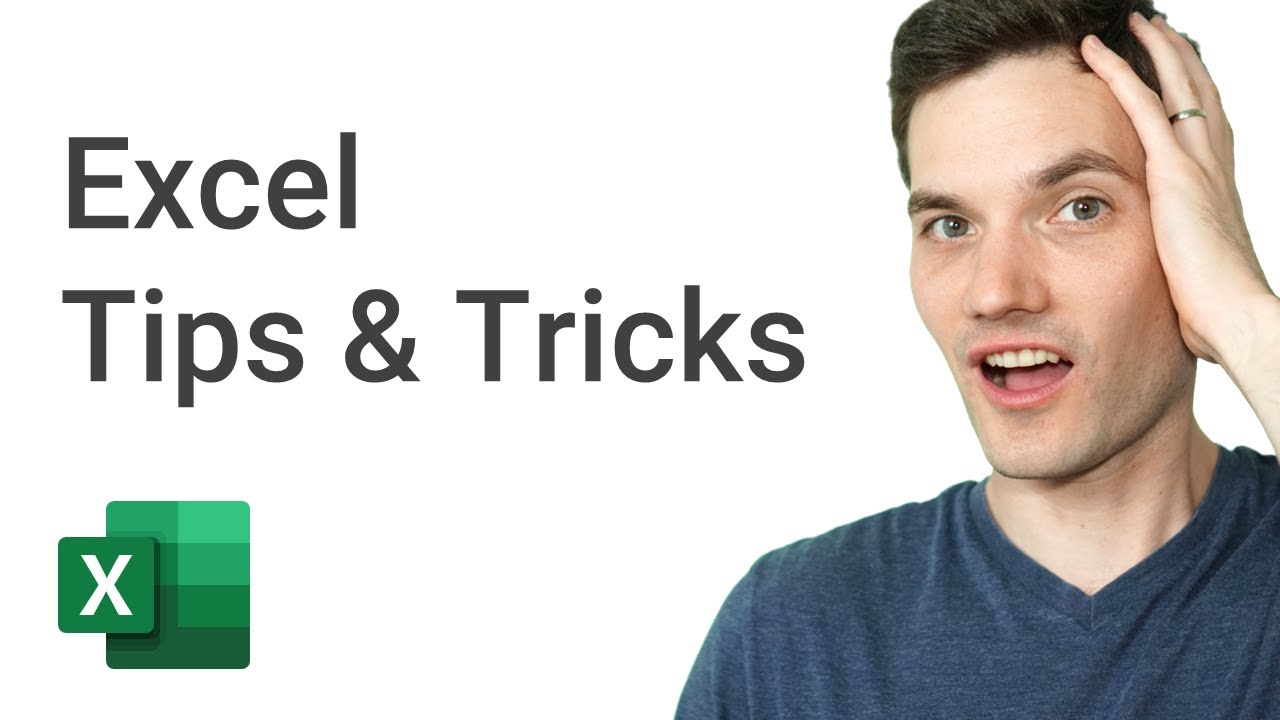
📝 Note: When using cloud storage, consider the privacy and security policies of the service. Check if your data is encrypted at rest and in transit, and ensure it complies with your data governance policies.
📝 Note: Always verify your backup copies. An unchecked backup might not be a true reflection of your data, so periodically open and review your backed-up files to ensure they are accurate and not corrupted.
Implementing these strategies for backing up your Excel spreadsheets can safeguard your data from various mishaps. Remember, the key to a successful backup plan is consistency, redundancy, and a bit of paranoia. Ensuring multiple copies of your data through different means—cloud, external drives, and local backups—provides the most robust protection.
How often should I backup my Excel sheets?

+
It depends on how frequently you update the data. Weekly or daily backups are common, but critical data might need real-time backups.
Can I use a backup tool that is not specifically designed for Excel?

+
Yes, general backup tools can also backup Excel files effectively as long as they can handle file extensions like .xlsx or .xlsm.
What should I do if my backup files are corrupted?

+
Attempt to recover the data using Excel recovery features, or consider using data recovery software. If you’ve maintained multiple backups, you can replace the corrupted file with an older, intact backup.



