5 Ways to Create a Budget Sheet in Google Excel
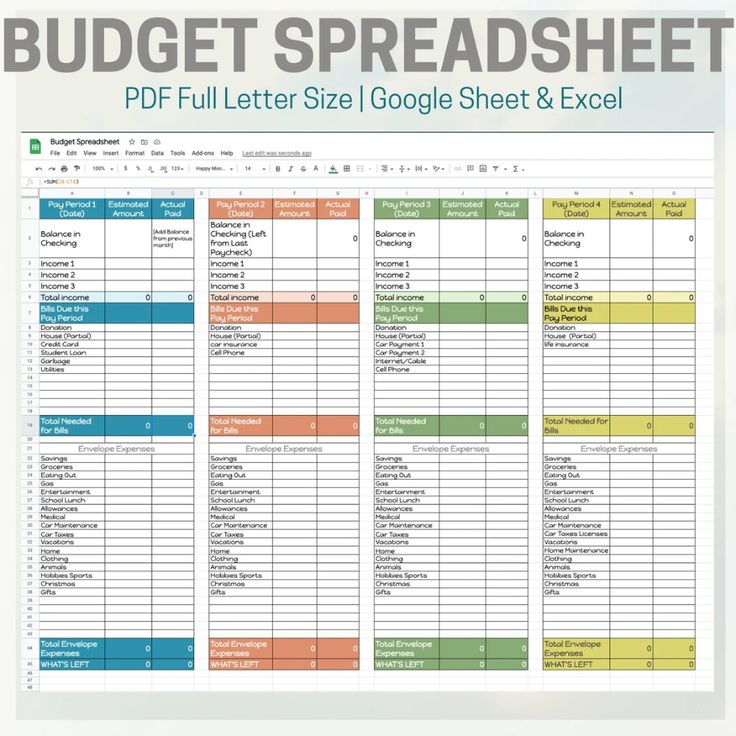
Introduction to Budgeting with Google Sheets

Managing personal finances or keeping track of business expenses can be streamlined using Google Sheets, a versatile and widely accessible tool. Here, we’ll explore five different methods to create a budget sheet in Google Sheets, each tailored to varying needs and levels of complexity. This guide will help you make the most of Google Sheets’ capabilities to take control of your finances efficiently.

Method 1: The Basics - Simple Household Budget
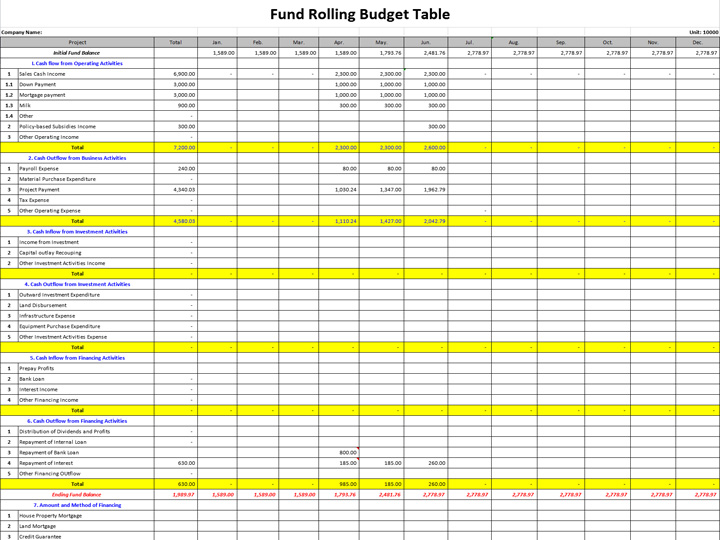
Begin with a straightforward method suitable for personal or small family budgets. Here’s how you can set it up:
- Open Google Sheets: Log into your Google Account and open Google Sheets.
- Create a New Sheet: Start a new sheet or use a pre-existing blank template.
- Name Your Columns: Set up columns for Date, Description, Category, Amount (Income/Expense), and Balance.
- Enter Data: Begin entering your financial transactions, categorizing them as income or expense.
- Use Formulas: Use simple formulas to calculate balances like:
- =D2-D3 for expense calculations
- =D2+D3 for income calculations
Here’s how the basic structure might look:
| Date | Description | Category | Amount | Balance |
|---|---|---|---|---|
| 01/05/2023 | Salary | Income | 2500 | =D2 |
| 02/05/2023 | Supermarket | Expense | -150 | =D2-D3 |
| 03/05/2023 | Gym Membership | Expense | -50 | =D2-D3-D4 |

💡 Note: While this method is simple, it’s effective for tracking monthly expenses. Remember to update the balance formula for each new row.
Method 2: The Categories Approach - Detailed Expense Tracking
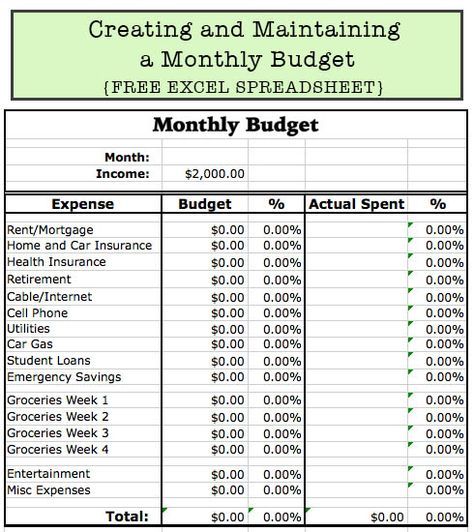
For those who want to delve deeper into their spending habits, categorizing expenses can provide insightful data. Here’s how:
- Set Up Categories: Start by defining categories like Housing, Utilities, Food, Transportation, etc.
- Create Sub-sheets: You can create separate sheets for each category to track specific expenses.
- Link Categories to Main Sheet: Use a formula to sum up totals from sub-sheets and bring them back to your main budget sheet.
=SUM(Sheet2!D:D)
This formula links the ‘Utilities’ sheet’s total to the main sheet. The categories method allows for:
- Better understanding of spending habits
- Easy comparison between budgeted and actual expenses
Method 3: Using Data Validation for Automated Categories

Automate categorization and reduce manual errors with Data Validation:
- Create a Dropdown List: Use Data Validation to create dropdown lists for categories in your expense column.
- Set Up Formulas: Add conditional formatting or formulas based on these categories for automated data processing.
- Automate Summaries: Use formulas like:
=SUMIF(C:C,“Food”,D:D)to calculate totals for each category.
Data Validation ensures accuracy in categorization:
- Reduces data entry errors
- Allows for dynamic categorization
📝 Note: Data Validation is a handy tool for maintaining data integrity, especially in shared spreadsheets.
Method 4: Leveraging Google Sheets Functions for Analysis

Take your budget sheet to the next level by using Google Sheets functions for financial analysis:
- Use Charts and Graphs: Visualize your spending trends using built-in chart features.
- Create Pivot Tables: Pivot Tables can provide insights into spending patterns over time.
- Advanced Formulas: Implement complex formulas like:
=QUERY(A:D,“select C, sum(D) where C is not null group by C order by C”)to get summary statistics by categories.
Analytical functions like QUERY and PIVOT can:
- Identify spending patterns
- Facilitate better financial planning
Method 5: Collaborative Budgeting for Teams or Families

Create a budget sheet that multiple people can contribute to:
- Share Access: Use Google Sheets sharing features to provide access to relevant parties.
- Set Permissions: Allow edit, comment, or view permissions as needed.
- Track Contributions: Use conditional formatting or filters to distinguish individual contributions or responsibilities.
- Implement Notifications: Set up automated notifications or emails for important updates or reminders.
Collaborative budgeting can:
- Encourage transparency in financial responsibilities
- Provide real-time updates on shared financial goals
Ultimately, these five methods show the versatility of Google Sheets in budgeting, from the simple to the sophisticated. By choosing the method that best fits your situation, you can effectively manage your finances, track your spending, and work towards financial goals.
Can I import existing budget data into Google Sheets?

+
Yes, Google Sheets supports importing data from other sources like Excel or CSV files. Simply use the “File” menu and select “Import” to bring in your existing budget data.
How can I keep my budget sheet private?

+
You can keep your budget sheet private by not sharing it or setting the access permissions to ‘Only you can access’ when you share or publish your spreadsheet.
Is there a way to automatically update my budget with bank transactions?
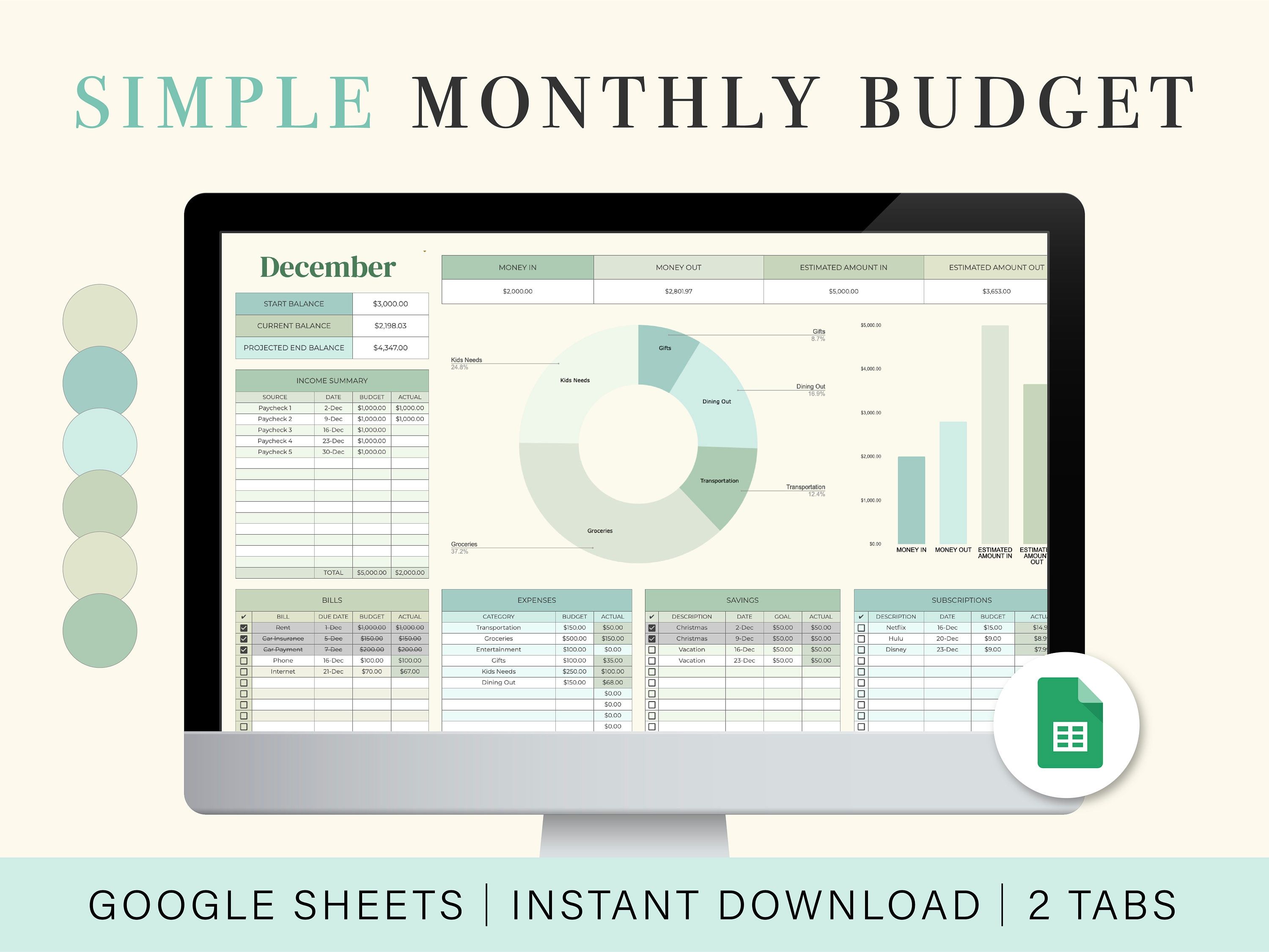
+
While Google Sheets doesn’t connect directly to banks, you can use third-party applications like Tiller Money or manually update your transactions regularly to keep your budget current.
What if I make a mistake when entering data?

+
Google Sheets supports an “Undo” feature (Ctrl + Z or Cmd + Z), and you can also use version history to revert to a previous state of the spreadsheet.



