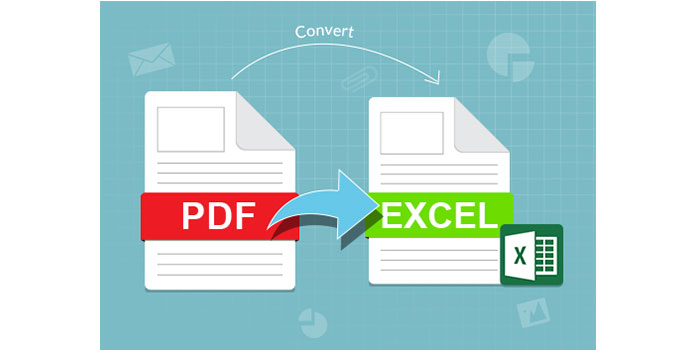5 Ways to Automatically Save Excel Sheets to OneDrive

Excel has been a staple in the world of business, academia, and personal finance management for decades, offering unparalleled functionality for data manipulation and analysis. With the rise of cloud storage solutions like OneDrive, Microsoft has integrated features to allow users to save and sync Excel spreadsheets directly to the cloud, ensuring data accessibility from any device, at any time. Here are five effective ways to automatically save Excel sheets to OneDrive, ensuring your data is always backed up and available:
1. Use AutoSave Feature in Microsoft 365 Excel

Microsoft 365 subscribers can leverage the AutoSave feature in Excel, which syncs your workbook to OneDrive in real-time:
- Open or create your Excel workbook.
- Go to File > Save As > OneDrive, or select a OneDrive location from the Quick Access Toolbar.
- Enable AutoSave if it’s not already on. You’ll see the AutoSave button toggle to ON in the top left corner.
💡 Note: AutoSave only works when your workbook is saved on OneDrive or SharePoint Online. Files saved locally won’t have this feature enabled.
2. Set Up a Backup Schedule with Task Scheduler

For users who still prefer the traditional save-to-local and then sync to cloud method, Windows Task Scheduler can automate this process:
- Open Task Scheduler and create a new task.
- Set the trigger to run at regular intervals or a specific time.
- Create an action to copy or move your Excel files to the OneDrive folder on your PC.
- Ensure that the OneDrive app is set to sync that folder automatically.
| Step | Action |
|---|---|
| 1 | Create Task in Scheduler |
| 2 | Set Trigger Time |
| 3 | Copy/Move Files to OneDrive |

📌 Note: This method requires you to set up proper file permissions for Task Scheduler to access your Excel files.
3. Utilize Power Automate (Flow)
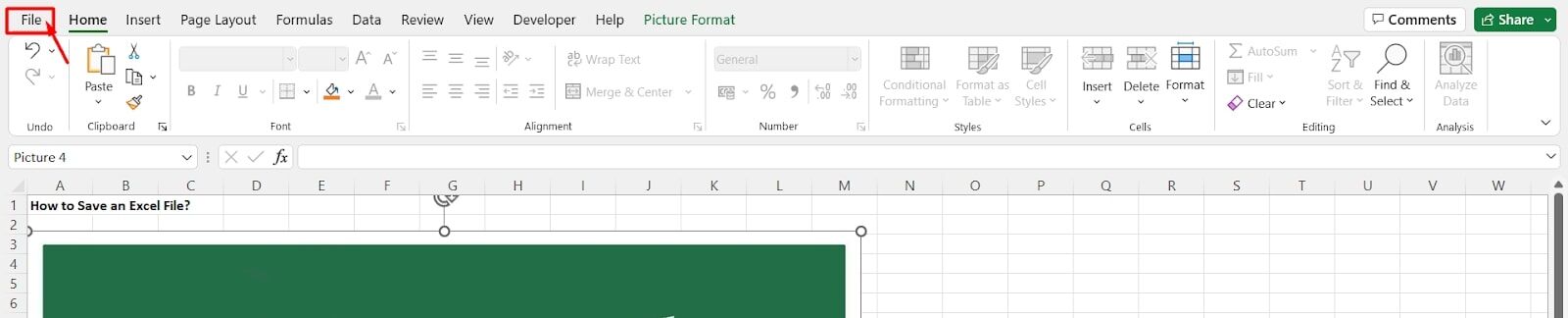
Power Automate, formerly known as Microsoft Flow, allows you to create workflows that can automate file saving:
- Create a new flow from scratch or use a template.
- Set triggers like “When a file is created or modified (OneDrive for Business)”.
- Use the “Copy file” action to move or copy your Excel file to a specified OneDrive location.
Power Automate can be set up to work not just with Excel but with various other Office documents, making it a versatile tool for business automation.
4. VBA Macro with FileSystemObject

For those comfortable with VBA (Visual Basic for Applications), you can automate file saving:
- In Excel, press Alt + F11 to open VBA editor.
- Insert a module and paste VBA code to move or copy the file to your OneDrive folder.
- Create a button or use the Workbook_Open event to trigger the macro on startup.
Dim fs As Object
Set fs = CreateObject("Scripting.FileSystemObject")
fs.CopyFile "C:\YourLocalFilePath\YourFile.xlsx", "C:\Users\YourUser\OneDrive\YourFolder\YourFile.xlsx", True
Set fs = Nothing
5. Sync Folders with File History

File History on Windows can automatically back up your files to OneDrive:
- Go to Control Panel > System and Security > File History.
- Add your OneDrive folder as a backup location.
- Set up the folders you wish to back up to OneDrive.
💾 Note: This method backs up your entire folder, not just the recent changes, so it might consume more space if not managed properly.
Syncing Excel sheets to OneDrive provides multiple benefits like accessibility, collaboration, and real-time backup. With these methods, you can ensure your spreadsheets are always safe and accessible, whether you're in the office or on the go. Remember, choosing the right method depends on your workflow, familiarity with automation tools, and the level of control you need over the backup process.
Wrapping Up: Automated saving to OneDrive can enhance productivity, improve data security, and simplify sharing. By using Microsoft 365's AutoSave, Windows Task Scheduler, Power Automate, VBA macros, or File History, you've got several pathways to keep your Excel files in sync with the cloud. Each method has its own use case, so select the one that best fits your needs or combine them for a comprehensive backup strategy.
Is it possible to sync Excel sheets with OneDrive automatically?

+
Yes, it is possible to automatically sync Excel sheets to OneDrive using features like AutoSave, Task Scheduler, Power Automate, VBA, or File History.
Can I automate backups for all my Excel files?

+
Yes, you can set up a backup schedule for all Excel files in a specific folder using Windows Task Scheduler or File History, or use Power Automate to automate backups based on file changes.
What if I lose my local copy of an Excel file?

+
If your Excel file is synced to OneDrive, you can easily retrieve it from the cloud, ensuring you never lose your work. Always ensure AutoSave is enabled or that backups are regularly created.