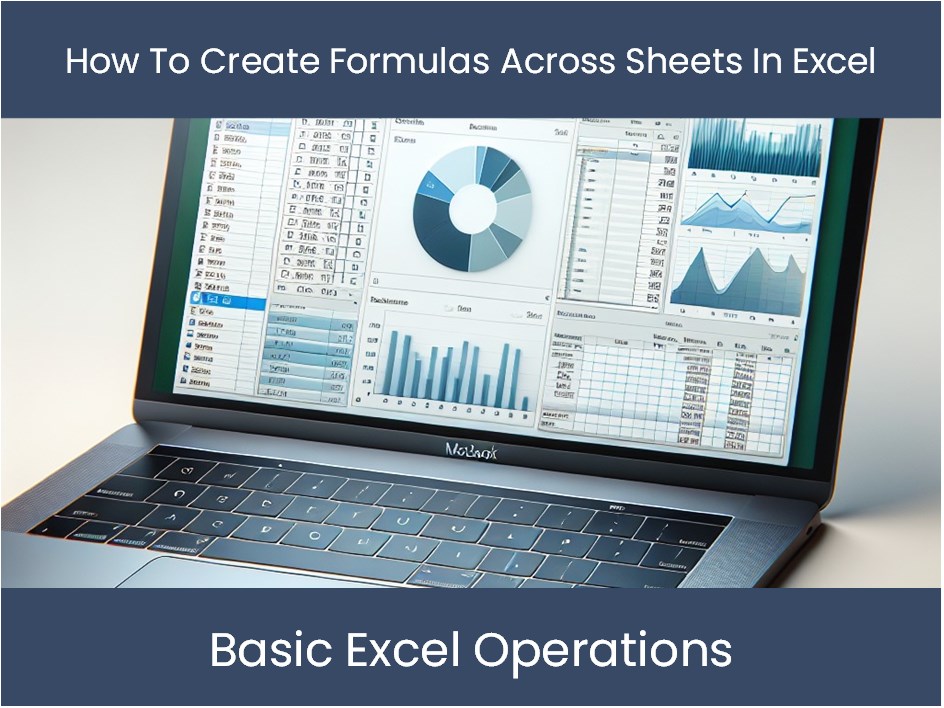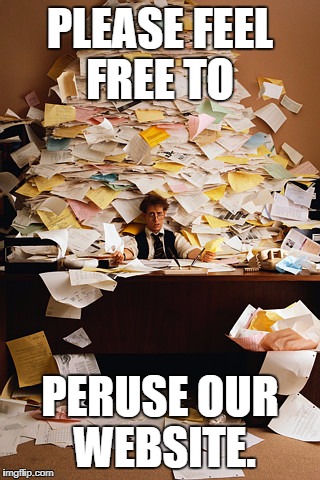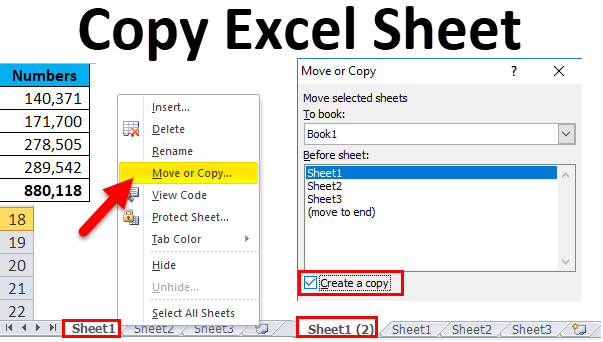5 Simple Ways to Use IF Conditions in Excel

Excel is an essential tool for data management, analysis, and reporting. One of the most powerful features in Excel that can significantly boost your productivity is the use of IF conditions. These conditions allow you to perform logical comparisons and make decisions based on those comparisons. Here are five simple ways you can implement IF conditions in Excel to streamline your work:
1. Basic IF Statements


The simplest form of an IF condition in Excel checks whether a condition is true or false and then executes different actions based on the result. Here’s how to set up a basic IF statement:
- Select the cell where you want your result to appear.
- Type
=IF(logical_test, value_if_true, value_if_false)into the formula bar. - Replace logical_test with your condition, value_if_true with what you want to appear if the condition is met, and value_if_false with what should display otherwise.
📝 Note: Remember that Excel evaluates conditions from left to right.
2. Nested IF Statements


If you need to test multiple conditions, nested IF statements come into play. Here’s how you can nest IF functions:
- Enter the first IF condition.
- If you need additional conditions, instead of specifying a value_if_false, include another IF condition.
- Continue nesting IFs until you’ve tested all your conditions or you’ve reached the maximum limit (Excel 2019 and later versions allow up to 64 nested functions).
3. IF with AND/OR Logic


Sometimes, you want to evaluate multiple conditions at once, which can be achieved using AND and OR functions within IF statements:
- Use
=IF(AND(condition1, condition2), value_if_true, value_if_false)for all conditions to be true. - Use
=IF(OR(condition1, condition2), value_if_true, value_if_false)if either of the conditions should be true.
4. IFS Function for Multiple Conditions


The IFS function (introduced in Excel 2016) simplifies testing multiple conditions without the need for nested IFs:
- Type
=IFS(logical_test1, value_if_true1, [logical_test2, value_if_true2], …)into the formula bar. - List out all conditions and corresponding values in order of evaluation.
- If none of the conditions are met, Excel will return a #N/A error unless you specify an ELSE value.
5. IF with VLOOKUP


Combining IF with VLOOKUP can streamline processes like data validation or conditional lookup:
- Use
=IF(VLOOKUP(value, table_array, col_index_num, FALSE)=“”, “Not Found”, VLOOKUP(value, table_array, col_index_num, FALSE)). - This will return “Not Found” if the value does not exist in your lookup table, otherwise returning the result of the VLOOKUP.
These five methods of using IF conditions in Excel are just the beginning of what you can achieve with logical formulas. Incorporating IF functions allows for dynamic worksheets that adapt to the data entered or changed. This flexibility is key to creating robust and error-proof spreadsheets, which are critical for accurate data analysis and reporting.
Here are some key points to keep in mind when working with IF conditions:
- Plan your logic flow before starting to write formulas.
- Be cautious with nested IFs to prevent formula complexity and potential errors.
- Remember that IFS is only available in Excel 2016 or later versions. For earlier versions, stick to nested IFs or explore alternatives like the CHOOSE function.
- Understand that VLOOKUP requires an exact match if the fourth argument is set to FALSE.
Can I use IF conditions across multiple cells?

+
Yes, you can apply an IF condition to multiple cells by dragging the formula down or across adjacent cells.
What happens if my nested IF conditions become too complex?

+
If your formulas become too nested, they can be hard to read and error-prone. Consider using alternatives like the CHOOSE or SWITCH function or restructure your logic.
How do I ensure that my VLOOKUP with IF condition doesn’t return errors?

+
Ensure you include error handling with IFERROR or ISERROR functions, so you can display a custom message or another value when VLOOKUP does not find a match.