Autofill Excel Sheet Names Quickly and Easily

Managing large Excel workbooks can be a daunting task, especially when dealing with numerous sheets. Each sheet can represent different data sets, project components, or even entire divisions within a company. The challenge often arises when one needs to rename these sheets rapidly or ensure they follow a specific naming convention. This post will guide you through the art of autofilling Excel sheet names both quickly and accurately.
Why Autofill Sheet Names?

Renaming sheets one by one can be time-consuming and error-prone. Here are some reasons why autofill can be beneficial:
- Efficiency: Saves time by eliminating manual renaming.
- Consistency: Ensures all sheet names follow the same format, reducing confusion.
- Scalability: Applicable to workbooks with any number of sheets, making it future-proof for expanding data sets.
- Automation: Useful for repetitive tasks or when naming needs to be updated regularly.

💡 Note: It’s worth considering macros or add-ins for more complex scenarios where Excel’s built-in functions might not suffice.
Using Excel’s Built-in Features
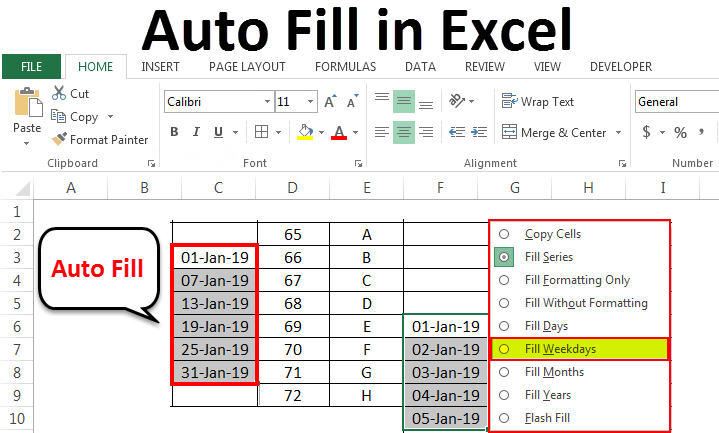
Excel provides some useful features for renaming sheets with less effort:
Double-clicking to Edit

This is the most basic method:
- Double-click on the sheet tab you wish to rename.
- Type the new name and press Enter.
Right-click Menu

Another straightforward method:
- Right-click on the sheet tab.
- Select “Rename” from the context menu.
- Enter the new name and press Enter.
Keyboard Shortcuts

Speed up the process with these shortcuts:
- F2: Enters edit mode for the current cell or object, including sheet tabs.
- ALT + O, H, R: Opens the Rename Sheet dialog box.
🛑 Note: Keyboard shortcuts can vary based on your Excel version and regional settings. It’s advisable to verify these shortcuts for your setup.
Macros for Bulk Renaming

For bulk renaming, we can use VBA (Visual Basic for Applications) macros. Here’s a simple macro to rename sheets based on values in a cell:
Sub RenameSheets()
Dim ws As Worksheet
Dim cellValue As String
For Each ws In ThisWorkbook.Worksheets
If ws.Name <> "Sheet1" Then 'Assuming 'Sheet1' is a reference sheet not to be renamed
cellValue = ws.Range("A1").Value
If cellValue <> "" Then
ws.Name = Left(cellValue, 31) 'Names are limited to 31 characters in Excel
End If
End If
Next ws
End Sub
- Open the VBA Editor with ALT + F11.
- Insert a new module and paste the above code.
- Adjust the reference sheet (“Sheet1”) as necessary.

💡 Note: VBA scripts run under user-defined permissions, so ensure you have the necessary rights to modify sheets.
Automating with Power Query

Power Query, part of Excel’s Power BI suite, can also be used to manage sheet names:
Steps to Autofill Sheet Names with Power Query

- Open Power Query Editor (go to the Data tab, then Get & Transform).
- Create a new query and define your data source.
- In Power Query, rename each sheet by editing the query steps.
- Close and load your data, allowing Power Query to refresh and manage the sheets automatically.
💡 Note: Power Query can be more complex but offers powerful transformations beyond just renaming sheets.
Comparing Methods

| Method | Best For | Complexity |
|---|---|---|
| Double-clicking | Small Scale | Simple |
| Right-click Rename | User Preferences | Simple |
| Macros | Bulk Changes | Intermediate |
| Power Query | Advanced Management | Advanced |

Wrapping up, the automation of sheet renaming in Excel not only saves time but also reduces errors associated with manual renaming. Whether you choose the simplicity of double-clicking or the power of VBA and Power Query, each method serves a purpose based on the scope and complexity of your workbook. By mastering these techniques, you ensure that your data management remains organized, scalable, and efficient, ready to adapt to the evolving needs of your projects.
Can Excel automatically name sheets based on cell content?

+
Yes, with the use of VBA macros, you can automate renaming sheets based on the content in a specific cell, like A1. You’ll need to set up and run a macro to achieve this.
Is it possible to name sheets using formulas in Excel?

+
Unfortunately, Excel does not support directly naming sheets with formulas. However, you can use VBA to achieve a similar result by having the script refer to cells containing naming conventions.
What are the limitations of renaming sheets using VBA?

+
When renaming sheets with VBA, you should be aware of certain limitations:
- Sheet names are limited to 31 characters.
- Sheets must have unique names; no duplicates are allowed.
- VBA cannot rename a sheet that is currently active or selected.
- Certain characters, like slashes, backslashes, or brackets, can cause issues.



