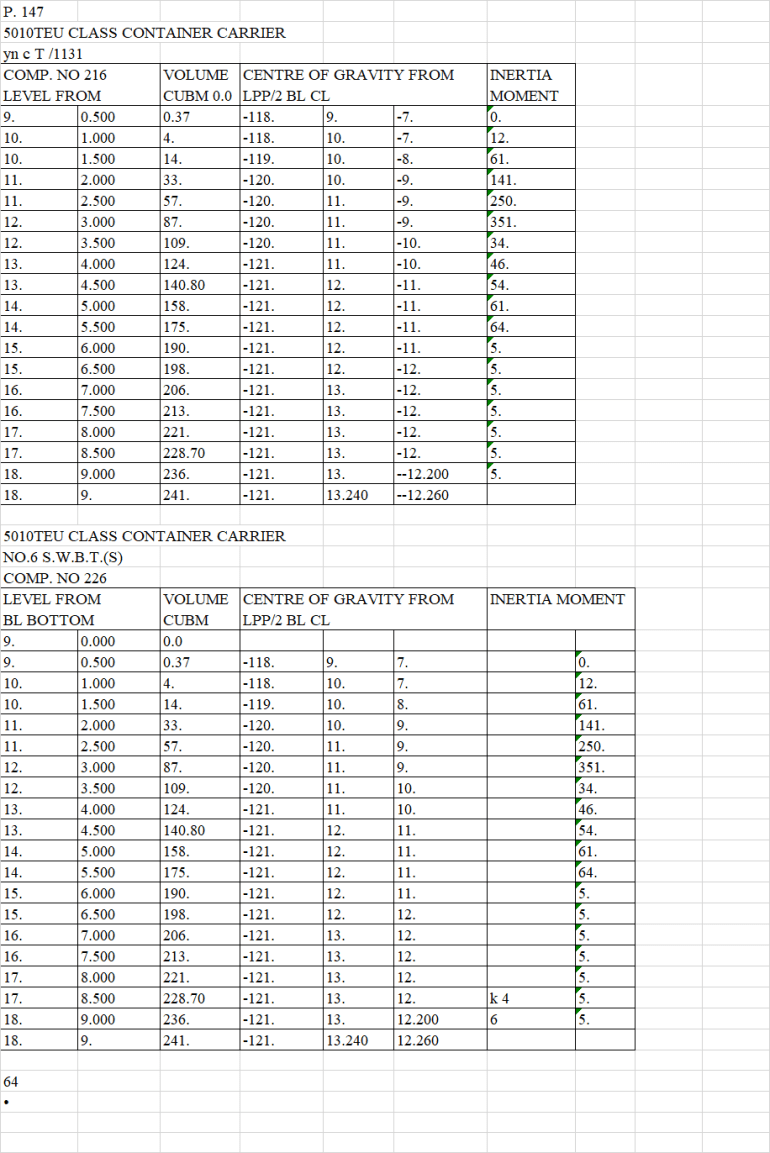5 Ways to Auto Populate Excel from Another Sheet

In today's fast-paced business environment, mastering Excel isn't just an advantage; it's a necessity. One of the most powerful features of Excel is its ability to automate data handling, especially through populating data from one sheet to another. Whether you're compiling reports, managing databases, or simply trying to keep your data synchronized, knowing how to auto populate Excel from another sheet can significantly boost your productivity. Here, we explore five methods to achieve this automation, ensuring your workflow remains seamless and error-free.
Method 1: Using Formulas

The simplest and most direct way to auto populate data in Excel is by using formulas. Excel offers a variety of functions that can fetch data from one sheet and display it in another.
- =SheetName!CellReference - For instance, to bring the value from cell A1 of "Sheet2" to "Sheet1", you would use
=Sheet2!A1in Sheet1's cell. - =INDIRECT("SheetName!CellReference") - This formula allows you to dynamically reference cells using a text string, making it highly versatile for complex scenarios.
🔍 Note: When using the INDIRECT function, remember it's volatile and could slow down larger spreadsheets.
Method 2: Excel Tables

Excel Tables provide a structured way to manage data. When you link tables across sheets, any changes in one table reflect in the other, automatically.
- Convert your data range into an Excel Table by selecting your range and pressing Ctrl + T.
- Name your tables for easy reference, and use structured references to auto populate data across sheets.
| Table Name | Column Reference |
|---|---|
| Table1 | Table1[ColumnName] |
| Table2 | Table2[ColumnName] |

Method 3: Named Ranges

Named Ranges can simplify formula creation by using defined names for cell ranges.
- Define a named range in "Name Manager" under the Formulas tab.
- Use this named range in formulas on other sheets to auto populate data.
📌 Note: Named Ranges make your spreadsheets more readable and less prone to errors.
Method 4: Power Query

Power Query in Excel is an incredible tool for importing and transforming data. It can also be used to automatically populate data from one sheet to another.
- Select your data and go to the Data tab to select "From Table/Range".
- Transform the data as needed, then load it into a new worksheet.
- Set up automatic data refresh to keep your second sheet updated with new data from the source sheet.
Method 5: VBA Macros

For those looking for complete control over the process, VBA Macros provide an avenue for custom automation.
- Open the Visual Basic Editor with Alt + F11.
- Create a new module and write a VBA code snippet to transfer data from one sheet to another.
- Execute this macro whenever you need to update the data.
Sub AutoPopulate()
Dim wsSource As Worksheet
Dim wsDestination As Worksheet
Dim rngSource As Range
Dim rngDestination As Range
Dim lRow As Long
Set wsSource = ThisWorkbook.Sheets("SourceSheet")
Set wsDestination = ThisWorkbook.Sheets("DestinationSheet")
' Define the source range
Set rngSource = wsSource.Range("A1:B10")
' Define the destination range, starting at A1 on DestinationSheet
Set rngDestination = wsDestination.Range("A1")
' Copy data
rngSource.Copy rngDestination
End Sub
⚠️ Note: Ensure you test your VBA Macros thoroughly in a separate environment before deploying them to live data to prevent data loss or corruption.
Each method for auto populate Excel from another sheet offers different advantages, from the simplicity of formulas to the customization of VBA Macros. By choosing the right technique based on your data complexity and refresh requirements, you can automate your data management effectively. Whether it's for reporting, syncing, or maintaining data integrity, these methods provide scalable solutions for every Excel user's needs.
Can I auto populate data from multiple sheets to one?

+
Yes, you can use formulas, Excel Tables, Power Query, or VBA Macros to gather and consolidate data from multiple sheets into a single destination sheet.
What if the source data changes, how does it reflect in my destination sheet?

+
Depending on the method used, data changes can be reflected automatically (e.g., Excel Tables, Power Query with scheduled refresh), or manually (via formulas or running macros).
Is it possible to auto populate data from external sources?

+
Yes, with Power Query, you can pull data from various external sources like databases, web pages, and other spreadsheets, then populate it into your Excel sheet.