5 Easy Steps to Auto Populate Excel Sheets

Managing data in spreadsheets has never been easier, thanks to Excel's powerful functions and features designed to automate repetitive tasks. Whether you're compiling data for financial analysis, managing inventory, or sorting through customer information, auto-populating sheets can save you both time and reduce errors. This blog post will guide you through five straightforward steps to set up your Excel sheets to populate automatically, enhancing productivity and accuracy in your data management process.
Understanding Excel Functions for Automation

Before diving into the steps, it’s crucial to understand a few fundamental Excel functions:
- VLOOKUP: Look up data from one column and return corresponding data from another column.
- INDEX and MATCH: A powerful combination to fetch data based on specific criteria.
- IF Statements: Perform conditional operations to automate data entry based on set rules.
These functions, when used correctly, can make your Excel sheets behave smartly and update dynamically with new data.
Step 1: Set Up Your Source Data

Start by ensuring your source data is well-organized:
- Keep headers in the first row of your sheet.
- Place related data vertically for easier referencing.
- Avoid using blanks or multiple headers for the same data set.
Here’s a simple example of how you might structure your source data:
| Employee ID | Name | Department |
|---|---|---|
| 1001 | John Doe | Marketing |
| 1002 | Jane Smith | Sales |

🔎 Note: Ensure your data is clean and free from inconsistencies to avoid errors during automation.
Step 2: Creating Dynamic Named Ranges

Dynamic named ranges automatically expand or shrink as you add or remove data. Here’s how you can set them up:
- Open the Name Manager in Excel.
- Define a new name, for example, ‘EmployeeList’.
- Set the Refers to as =OFFSET(Sheet1!A2,0,0,COUNTA(Sheet1!A:A)-1,COUNTA(Sheet1!1:1))
This formula creates a range that will adjust to the number of entries in your data set.
Step 3: Using Lookup Functions for Auto-Population

Now, we’ll use functions like VLOOKUP or INDEX and MATCH to populate information automatically:
- Suppose you want to auto-populate a new sheet with employee names based on their IDs. In a new sheet, use this formula in the appropriate cell:
=VLOOKUP(A2, EmployeeList, 2, FALSE)
- This formula looks up the value in A2 from the EmployeeList range and returns the name associated with that ID.
🛠️ Note: VLOOKUP with FALSE ensures an exact match, reducing the chance of errors.
Step 4: Automate Conditional Data Entry
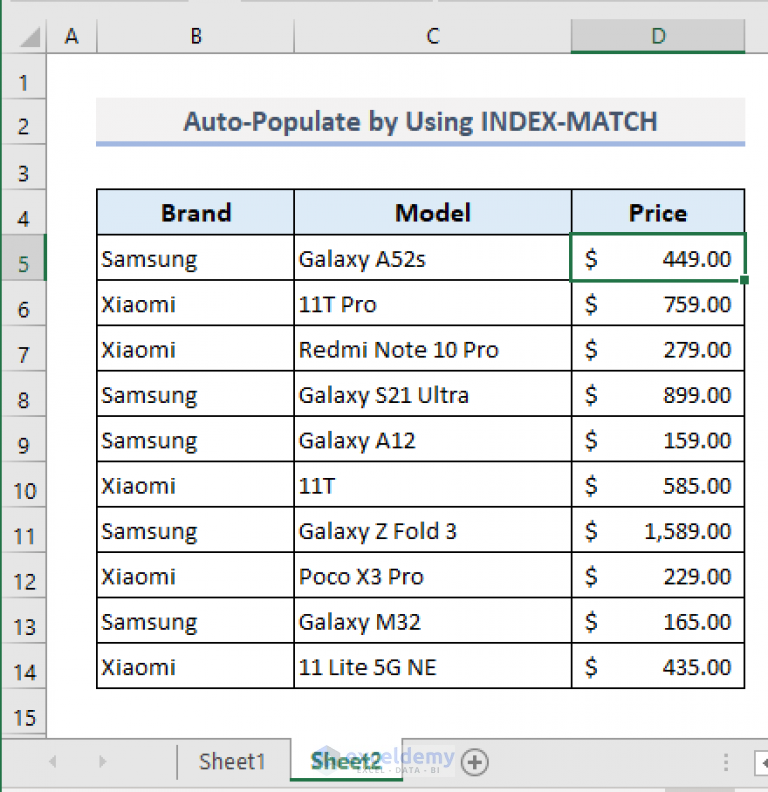
Excel allows you to automate data entry with conditions using the IF function:
- If you want to populate a column based on department, you could use:
=IF(VLOOKUP(A2, EmployeeList, 3, FALSE)=“Marketing”, “True”, “False”)
- This checks if the department from your lookup function equals ‘Marketing’ and returns ‘True’ or ‘False’ accordingly.
Step 5: Automating Calculations and Aggregations

Once you have your data organized and auto-populating, you can:
- Create summary sheets with functions like SUMIF, AVERAGEIF, or COUNTIF to automatically calculate sums, averages, or counts based on specific criteria.
- For instance, to count the number of employees in a department:
=COUNTIF(EmployeeList,“Marketing”)
This will automatically update as new employees are added to the ‘Marketing’ department.
🧐 Note: Functions like SUMIFS and AVERAGEIFS can work with multiple conditions for more complex data aggregation.
In wrapping up our exploration of auto-populating Excel sheets, remember that mastering these functions and steps not only streamlines your workflow but also significantly reduces the potential for manual errors. By organizing your data properly, creating dynamic named ranges, using lookup functions, automating conditional data entry, and handling calculations, you’re well on your way to becoming an Excel automation expert. The skills you’ve learned here can transform how you manage and interact with data, making your daily tasks more efficient and your decisions more data-driven.
Can I use these steps for any version of Excel?

+
These methods are compatible with Excel 2013 and later versions. Older versions might have limitations or differences in function syntax.
What if my data source changes frequently?

+
If your source data changes often, use dynamic named ranges as outlined in Step 2, and ensure your formulas reference these ranges for automatic updates.
How do I handle errors in formulas?

+
Utilize Excel’s error handling functions like IFERROR or ISERROR to manage and mitigate errors gracefully. For example, you can display a custom message if a VLOOKUP fails to find a match.