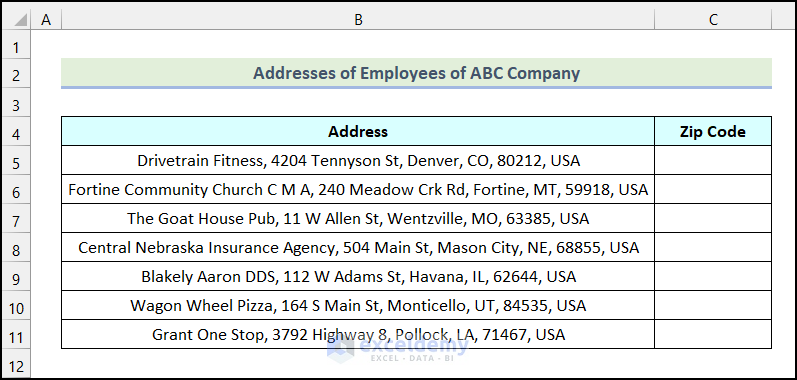Arrange Excel Sheets Numerically: Simple Steps

Arranging Excel sheets in a specific order can be particularly useful when managing multiple worksheets filled with various types of data. Whether you're organizing financial reports, tracking project statuses, or managing large datasets, having your Excel sheets in numerical order can streamline your workflow and improve data retrieval. In this post, we'll go through a series of simple steps to help you arrange your Excel sheets numerically.
Step-by-Step Guide to Arranging Excel Sheets Numerically

1. Assessing Your Current Excel Workbook

Before you start rearranging your sheets, take a moment to assess your workbook:
- Review the total number of sheets.
- Identify sheets with numerical names or numbers in their titles.
- Check for any sheets that might need to remain in their current position due to data dependencies or other reasons.
2. Renaming Sheets to Reflect Order

Rename the sheets with numbers at the beginning of their titles:
- Right-click on the sheet tab you wish to rename.
- Select ‘Rename’ from the context menu.
- Type in the desired numerical prefix followed by the sheet’s name, e.g., “01_SheetName”, “02_AnotherSheet”, etc.
This ensures that when you sort, the sheets will align numerically.
3. Sorting the Sheets Manually

Once the sheets are renamed, you can sort them manually:
- Click and drag the sheets to their new positions.
- Ensure they are in the order you want (lowest number first, highest last).
4. Using VBA for Automated Sorting

If you have many sheets or frequently need to rearrange them, consider using VBA:
Sub SortSheetsNumerically() Dim i As Integer, j As Integer Dim firstSheet As Integer Dim lastSheet As IntegerApplication.ScreenUpdating = False With ThisWorkbook firstSheet = .Worksheets(1).Index lastSheet = .Worksheets(.Worksheets.Count).Index For i = firstSheet + 1 To lastSheet For j = lastSheet To i Step -1 If Val(Left(.Worksheets(j).Name, 2)) < Val(Left(.Worksheets(j - 1).Name, 2)) Then .Worksheets(j).Move Before:=.Worksheets(j - 1) End If Next j Next i End With Application.ScreenUpdating = True
End Sub
To use this script:
- Press ALT + F11 to open the VBA editor in Excel.
- Insert a new module and paste the code above.
- Run the macro to automatically sort sheets in numerical order.
💡 Note: Before running any VBA script, ensure you've saved a backup of your workbook, as the script can modify your data.
5. Save and Test

After arranging your sheets:
- Save your workbook to ensure the changes are retained.
- Test by navigating through the sheets to check if the order meets your expectations.
Having Excel sheets arranged in numerical order can significantly enhance your productivity, particularly when dealing with reports or datasets that are frequently updated or viewed in sequence. This simple set of steps ensures that your sheets are always in the order you need, saving you time and reducing potential errors in data interpretation.
In this post, we've covered various methods to arrange Excel sheets numerically, from manual sorting to using VBA scripts for automation. These techniques cater to different levels of Excel expertise, providing solutions for both occasional and frequent users. Remember, while VBA offers powerful automation, it also carries risks if not used carefully, so always back up your data before running scripts.
Why can’t I sort sheets in Excel directly like I can sort data in cells?

+
Excel doesn’t provide a built-in feature to sort sheets directly due to how workbook structure works. Sheets are organized differently from cell data, requiring manual or script-based sorting.
Can I use formulas to sort sheets?

+
No, Excel formulas work within cells to manipulate or calculate data. They cannot rearrange the structure of the workbook, like moving or renaming sheets.
Is there a way to revert the changes if the VBA script goes wrong?

+
Yes, always ensure you save a backup of your workbook before running a VBA script. If something goes wrong, you can revert to the backup. You can also use version history features in some cloud services like OneDrive or Google Sheets to retrieve previous versions.