5 Ways to Find Duplicate Values in Excel Sheets
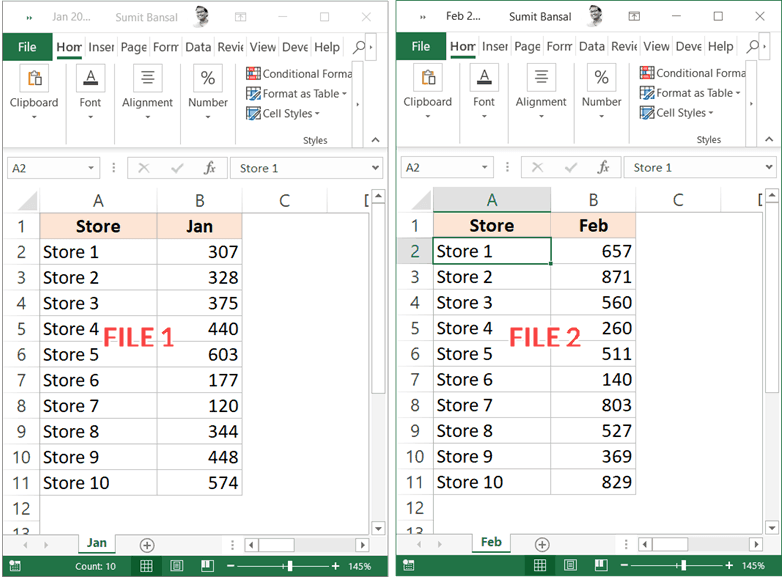
One of the frequent tasks in data analysis and management involves locating duplicate values within Excel sheets. Duplicate data can skew your results, misrepresent your datasets, and lead to inefficient workflows. Identifying and handling duplicates ensures your data's integrity, which is vital for accurate analysis. Here are five effective methods to find duplicate values in Excel:
Method 1: Conditional Formatting

Conditional formatting in Excel provides a visually intuitive way to highlight duplicate values:
- Select the range where you want to find duplicates.
- Navigate to the Home tab, click on Conditional Formatting in the Styles group.
- Choose Highlight Cell Rules > Duplicate Values...
- Select the formatting you want to apply to duplicate entries from the dropdown menu.
⚠️ Note: This method does not alter data, it only highlights duplicates. It's useful for temporary visual analysis.
Method 2: Using COUNTIF Function

The COUNTIF function can help identify duplicates by counting occurrences:
=COUNTIF(range, criteria)
- Assume your data is in column A. In column B, you could use:
=COUNTIF($A$1:$A$10, A1)to count how many times each value in A1 to A10 appears. - Copy this formula down column B for all entries.
- Then, filter or sort column B to find values greater than 1, which are duplicates.
Method 3: Advanced Filter

Excel's advanced filter can be used to locate and display only the duplicate values:
- Select your data range.
- Go to Data > Sort & Filter > Advanced.
- Choose to Filter the list, in place or Copy to another location for your duplicate results.
- In the Criteria range, enter a formula to filter duplicates, like:
A1:A10if your data range is A1 to A10.
❗ Note: Ensure your range is correctly set to avoid selecting headers or labels in your data.
Method 4: Duplicate Remover Add-Ins

There are several add-ins available that can remove or highlight duplicates:
- Ablebits Duplicate Remover
- Kutools for Excel
- Dupe Remover
These add-ins typically provide options to identify, remove, or highlight duplicates. They can be a time-saver but require additional setup.
Method 5: Using Formulas with Unique Feature

Excel's UNIQUE function, introduced in 365, works well to find and list unique values:
=UNIQUE(range)
- Select a cell where you want the unique values to appear.
- Type in
=UNIQUE(A1:A10)if your data range is A1 to A10. - This formula will return a list of unique values. Comparing this list with the original dataset will show duplicates by omission.
To enhance readability and to present a clearer distinction, let's compare some of the methods:
| Method | Usage | Output | Complexity |
|---|---|---|---|
| Conditional Formatting | Visual identification | Highlighted cells | Simple |
| COUNTIF | Counting occurrences | Numeric values for duplicates | Medium |
| Advanced Filter | Filtering duplicates | List of duplicates | Moderate |
| Add-Ins | Removal and management | Deleted or highlighted entries | Varies |
| UNIQUE | Finding unique entries | List of unique values | Simple |
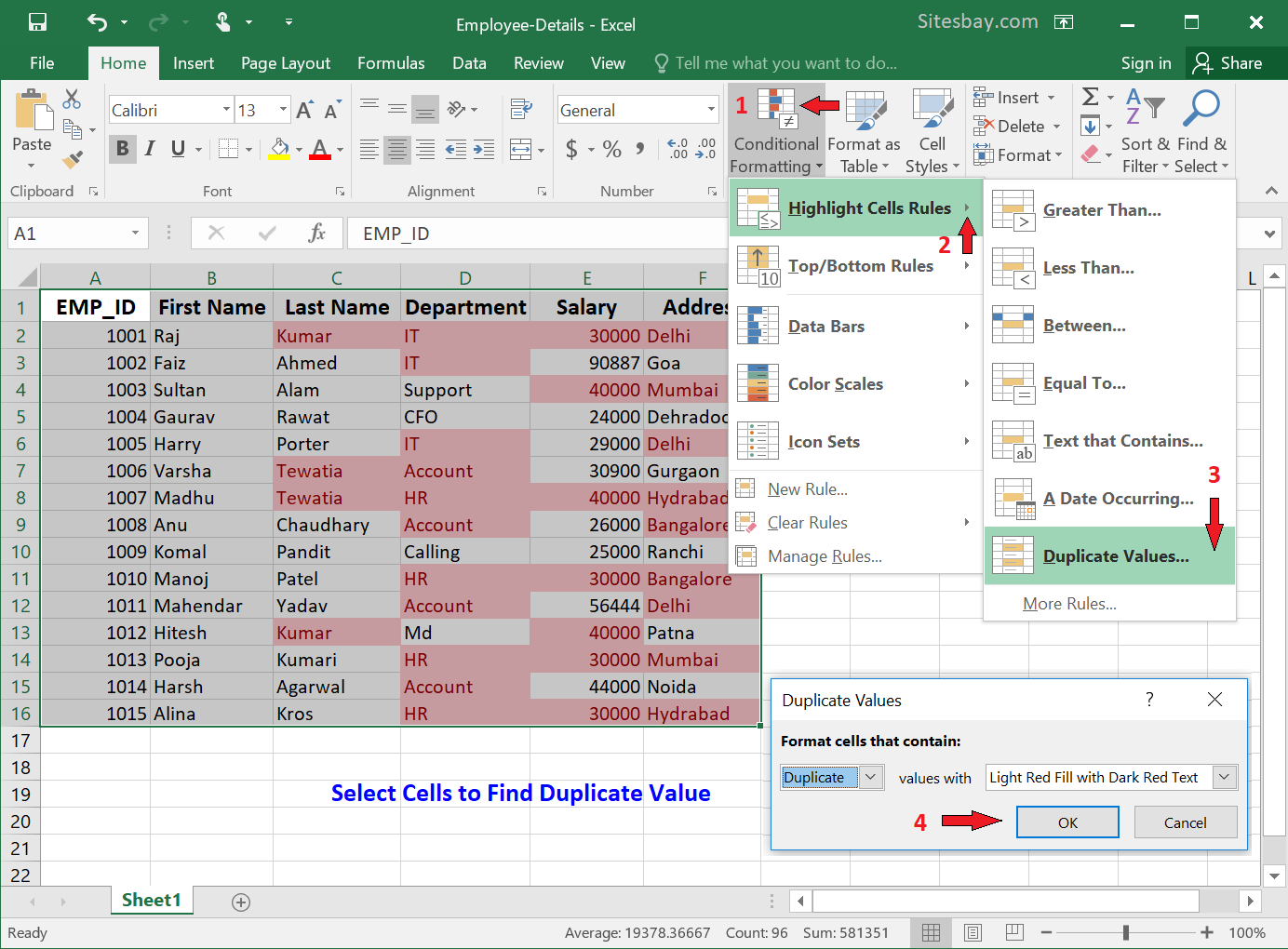
The journey towards clean data is not just about identifying duplicates; it's about understanding and optimizing the use of tools provided by Excel. Each method has its strengths:
- Conditional Formatting offers a quick visual reference.
- COUNTIF is versatile for various counting tasks.
- Advanced Filter provides a detailed separation of duplicates.
- Add-Ins automate much of the process.
- The UNIQUE function simplifies identifying unique entries for comparison.
In the end, managing duplicates is key to maintaining data quality and credibility. By employing these methods, you ensure that your datasets are accurate, ready for analysis, and reliable for making informed decisions.
Why should I remove or highlight duplicates?

+
Duplicate entries can lead to incorrect analysis results, waste resources, and compromise data integrity. Removing or highlighting duplicates ensures your data is clean and usable.
Can I remove duplicates in Excel?

+
Yes, Excel has an inbuilt feature under Data > Remove Duplicates which allows you to remove duplicate rows from your dataset.
Which method is most efficient for large datasets?

+
For very large datasets, using add-ins or advanced filters might be most efficient as they provide automation and can handle more data with less manual effort.