Archive Excel Tabs: A Step-by-Step Guide

What is Archiving in Excel?

Archiving in Excel is the practice of backing up or storing tab-specific data so it can be preserved over time for future reference or to reduce the size of your active workbook. This is particularly useful when dealing with extensive datasets that might slow down performance or when you need to maintain historical data without disrupting current analysis. Archiving can help in decluttering your active spreadsheet, organizing data efficiently, and ensuring data integrity over long periods.

Why Should You Archive Excel Tabs?

- Maintain Workbook Performance: Archiving reduces the file size of your active workbook by moving old or less relevant data out of the way.
- Data Management: It helps keep your current working environment clean, aiding in better data management and ease of access.
- Historical Reference: Archiving provides a clear reference for past data which is crucial for trends analysis or compliance audits.
- Backup: Serves as a safeguard in case of data loss or accidental deletions.
How to Archive Tabs in Excel
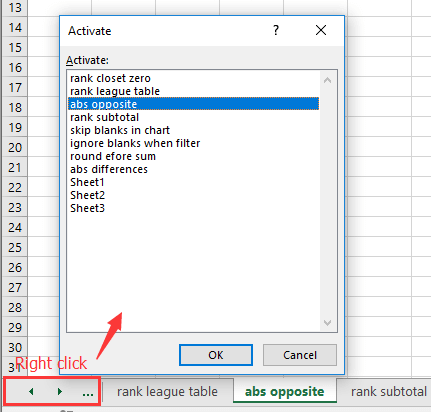
Step 1: Copy the Data You Wish to Archive

- Select the entire worksheet or the specific range of data you want to archive.
- Right-click on the selection, choose ‘Copy’ (or press Ctrl+C).
- Create a new workbook or navigate to an existing one where you’d like to store the archive.
- Paste the data into the new worksheet.
Step 2: Save the Archive File

- Go to ‘File’ > ‘Save As.’
- Select a location where you want to store your archive file.
- Give the file a descriptive name including the date or project name, e.g., “ProjectX_Archive_20230505.”
- Choose Excel Workbook (*.xlsx) as the file type and save.
Step 3: Secure the Archived Data

- Consider password-protecting the archive file if it contains sensitive information:
- Go to ‘File’ > ‘Info’ > ‘Protect Workbook’ > ‘Encrypt with Password.’
- Enter a strong password, confirm it, and save again.
- Alternatively, move the file to a secure location or cloud storage with access controls.
Step 4: Automate the Archiving Process

- Use Visual Basic for Applications (VBA) to automate repetitive archiving tasks:
- Press Alt + F11 to open the VBA editor.
- Insert a new module.
- Create a macro to copy specific sheets or data ranges to a separate archive workbook.
Managing Archived Data

Once you’ve archived your data, managing it efficiently can ensure that it remains useful:
- Create an Index: Keep an index or summary of archived files with details like content, date archived, and the archive location.
- Regular Reviews: Schedule periodic reviews of archived data to ensure relevance and to purge obsolete data.
- Version Control: Use version numbers in filenames to track changes over time.
💡 Note: Regularly updating your archive index is crucial to keep track of where everything is stored, especially when dealing with multiple archives.
Handling archived data effectively is a crucial skill in data management, ensuring that historical data is available and organized for future use. Implementing a regular archiving routine not only keeps your active workbooks efficient but also upholds data integrity for long-term analysis.
How often should I archive Excel tabs?

+
The frequency of archiving depends on your data volume and how frequently the data changes. Monthly or quarterly archiving is common for businesses.
Can I automate the archiving process in Excel?

+
Yes, by using VBA (Visual Basic for Applications) in Excel, you can create macros to automate repetitive tasks including archiving.
Is it safe to archive sensitive information?

+
It’s advisable to encrypt archived files with a strong password and store them in a secure location or cloud storage with controlled access.
What’s the benefit of creating an index for archived files?

+
An index helps you keep track of where archived data is stored, its contents, and its relevance, making data retrieval efficient and organized.



