Master VLOOKUP Across Two Excel Sheets Easily

Have you ever needed to quickly pull data from one Excel sheet into another for analysis or reporting, but found yourself tangled in complex references and formulas? VLOOKUP might seem daunting, but when harnessed effectively, it becomes an Excel user's best friend. In this blog, we'll walk through the steps of mastering VLOOKUP across two Excel sheets, making your data management smooth and efficient.
Understanding VLOOKUP


At its core, VLOOKUP or Vertical Lookup is a function designed to find things in a table or a range by row. Here’s how it works:
- Lookup Value - What you are searching for.
- Table Array - Where you are looking for the data.
- Column Index Number - The column number from the table array from which to retrieve the value.
- Range Lookup - True for an approximate match or False for an exact match.
Setting Up Your Workbooks

Before we dive into VLOOKUP, ensure that you have:
- Two Excel workbooks or sheets with related data.
- The primary sheet where you’ll perform the VLOOKUP.
- A secondary sheet where the lookup table resides.
Make sure the data in the lookup table is arranged in a structured manner, with unique identifiers in the first column for the lookup function to work correctly.
Executing a VLOOKUP Across Sheets

Here’s how to make VLOOKUP work across different sheets:
1. Writing the VLOOKUP Formula

Start with the primary sheet where you want the data to appear:
- Select the cell where you want the VLOOKUP result to be displayed.
- Enter the formula:
=VLOOKUP(lookup_value, ‘sheetname’!table_array, col_index_num, [range_lookup])
2. Example: VLOOKUP with Sales Data

Let’s assume we have sales data in “Sheet1” and we want to find the salesperson’s name in “Sheet2” using the sales ID:
- On Sheet1, say the sales ID is in A2.
- Sheet2 has sales IDs in column A and the salesperson’s names in column B.
- In Sheet1, select B2 for the VLOOKUP result.
- Enter:
=VLOOKUP(A2,Sheet2!A:B,2,FALSE)
3. Dealing with Errors

VLOOKUP can return errors:
- #N/A (not available) - When the lookup value does not exist in the table array.
- #REF! - When the column index is larger than the number of columns in the table array.
🔍 Note: Use IFERROR to mask errors with a more user-friendly message. For example: =IFERROR(VLOOKUP(A2,Sheet2!A:B,2,FALSE), "Not Found")
Advanced VLOOKUP Techniques

VLOOKUP can be expanded for more complex scenarios:
1. VLOOKUP with Multiple Criteria

To incorporate multiple criteria, concatenate the values:
=INDEX(Sheet2!B:B, MATCH(A2 & B2, Sheet2!A:A & Sheet2!B:B, 0))
2. Dynamic Ranges with VLOOKUP

Use defined names or Excel tables to create dynamic ranges:
| Defined Name | Description |
|---|---|
| LookupData | =OFFSET(Sheet2!A2,0,0,COUNTA(Sheet2!A:A)-1,2) |

Then, your VLOOKUP would look like: =VLOOKUP(A2,LookupData,2,FALSE).
3. Using VLOOKUP Across Workbooks
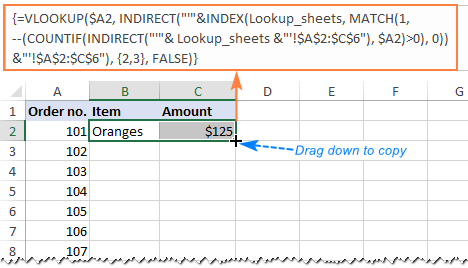
You can also use VLOOKUP across different workbooks:
- Open both workbooks.
- In the formula, reference the other workbook using [WorkBookName]SheetName!TableArray.
The steps above provide a solid foundation for utilizing VLOOKUP across two Excel sheets. Keep in mind:
- Ensure your lookup values are unique for best results.
- Use the "False" argument for exact matches.
- Organize your data to optimize VLOOKUP's performance.
Now you can harness the power of VLOOKUP to streamline your data management. Whether for financial analysis, inventory tracking, or customer database management, this function simplifies what would otherwise be a tedious task.
What does VLOOKUP return if no match is found?

+
VLOOKUP will return an error, typically #N/A, indicating that the lookup value could not be found within the specified table array.
Can VLOOKUP look up values to the left of the lookup column?

+
No, VLOOKUP can only return values from columns to the right of the lookup column. For values to the left, consider using INDEX-MATCH or HLOOKUP.
How do I keep my VLOOKUP formulas from breaking if columns are inserted or deleted?

+
Use table references or dynamic ranges defined by OFFSET or named ranges, which adjust automatically when columns are added or removed.



