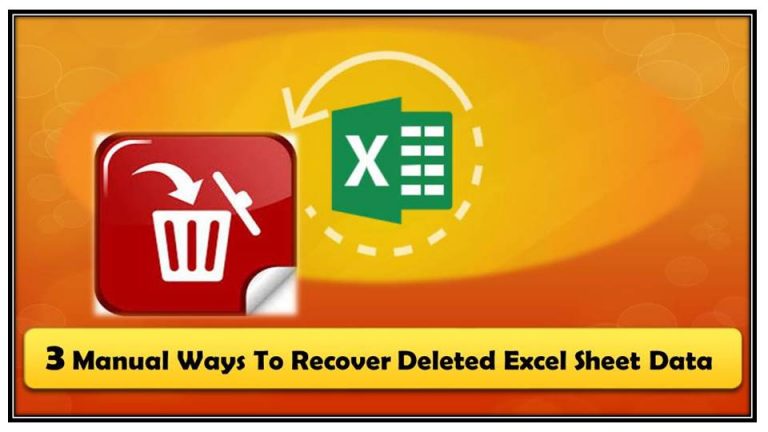3 Ways to Apply a Footer to All Excel Sheets

Applying a footer consistently across multiple sheets in Microsoft Excel can greatly enhance the professionalism and organization of your document. Whether you're compiling financial reports, managing inventory, or organizing large datasets, ensuring that every sheet in your Excel workbook reflects a uniform footer can help maintain a cohesive look and feel. Here are three different methods to apply a footer to all sheets in an Excel workbook.
1. Using the Page Layout Tab

The Page Layout view in Excel provides one of the simplest methods to apply footers to all sheets in a workbook. Here's how you can do it:
- Open your Excel workbook.
- Go to the Page Layout tab on the Ribbon.
- Click on the Dialog Box Launcher in the Page Setup group.
- In the Page Setup dialog box, switch to the Header/Footer tab.
- Choose Custom Footer, where you can enter your text or insert elements like page numbers, dates, etc.
- Once you've set your footer, click OK.
- Check Apply to All Sheets in the dialog box to ensure the footer is applied to all sheets in your workbook.
⚠️ Note: This method applies to all sheets that are currently visible when you set up the footer. Make sure to unhide any hidden sheets if you want to include them.
2. Using VBA Macros

For those who are comfortable with Excel's VBA (Visual Basic for Applications), creating a macro can automate the process of adding footers:
- Press Alt + F11 to open the VBA editor.
- Insert a new module (Insert > Module).
- Copy and paste the following code into the module:
Sub AddFooterToAllSheets()
Dim ws As Worksheet
For Each ws In ThisWorkbook.Sheets
With ws.PageSetup
.CenterFooter = "Your footer text here"
End With
Next ws
End Sub
- Close the VBA editor and return to Excel.
- Run the macro by going to Developer > Macros (enable the Developer tab if it's not visible).
- Select AddFooterToAllSheets and click Run.
🖥️ Note: Ensure you enable macros in your Excel settings to run this script.
3. Manual Method

If automation isn't your thing or you're working with a workbook where only a few sheets require the footer, you might prefer manually adding the footer:
- Select the first sheet you want to add the footer to.
- Go to View > Workbook Views > Page Layout.
- Click inside the footer area (bottom of the page) to edit the footer text or insert dynamic elements like date or page number.
- Repeat this process for each sheet you want to apply the footer to.
This approach, although time-consuming, allows for individual customization of footers for different sheets if needed.
Advantages and Limitations

Each method has its pros and cons:
- Page Layout Method:
- Easy to use
- Quick for uniform footers across all sheets
- Limited to visible sheets
- VBA Macro:
- Automates repetitive tasks
- Can be customized for complex footers
- Requires VBA knowledge and enabled macros
- Manual Method:
- Allows for sheet-specific customization
- No need for VBA knowledge
- Time-consuming for multiple sheets
By employing these methods, you can significantly improve the presentation of your Excel workbooks. Whether it's for internal company use or client presentations, adding a professional footer ensures that each page conveys essential information about document identity, page numbers, or dates.
📝 Note: While Excel does offer some default footer options, custom footers give you more flexibility in terms of what information you wish to display.
The application of a footer can seem like a small detail, but it's these little touches that enhance the overall functionality and professionalism of your work. Understanding how to apply them efficiently saves time and ensures consistency, which can be crucial for larger documents or when collaborating with a team.
Can I apply different footers to different sheets?

+
Yes, you can use the manual method to apply different footers to each sheet or modify the VBA script to allow for conditional formatting of footers based on sheet names or content.
What happens if I add new sheets after setting up a footer?

+
New sheets added will not automatically inherit the footer unless you use VBA to automatically apply footers to all sheets or you manually apply the footer to each new sheet.
Is there a limit to how much text I can put in a footer?

+
While there is no strict limit, Excel does have practical limitations based on page size and readability. Keep footers concise for best results.