Unlock Sorting in Protected Excel Sheets Easily

Have you ever needed to sort data in an Excel spreadsheet, only to find out that the sheet is locked and won't let you make changes? This can be quite frustrating, especially when you're working with large datasets that require sorting for better readability and analysis. However, with the right techniques and permissions, you can unlock sorting in protected Excel sheets easily.
Understanding Sheet Protection in Excel

Before diving into the steps to unlock sorting, it’s crucial to understand why Excel sheets are protected in the first place:
- Maintain Data Integrity: Protection ensures that formulas, data, and structure remain unchanged to prevent accidental or intentional modifications.
- Control User Access: By protecting sheets, owners can control who can edit or even view sensitive parts of the worksheet.
- Prevent Data Loss: Protection reduces the risk of losing important data due to accidental deletions or overwrites.
However, not being able to sort might limit the functionality of an Excel sheet, which is where our focus comes in.
Steps to Unlock Sorting on a Protected Excel Sheet

If you’re facing this issue, here’s what you can do:
1. Understand the Sheet Protection Settings

Excel sheets can be protected in various ways:
- Password Protection: Requires a password to unprotect the sheet.
- Without Password: Protected but without a password set for changes.
- Partial Protection: Allows certain actions like formatting cells but not sorting.
2. Remove the Protection (if you have access)

If you have the password or have the authority to unprotect the sheet, follow these steps:
- Select the protected sheet by clicking its tab.
- Go to the ‘Review’ tab on the Ribbon.
- Click on ‘Unprotect Sheet’. If the sheet is password-protected, enter the password when prompted.
- Once unprotected, you can now sort your data.
Keep in mind that after sorting, you might want to reprotect the sheet.
🔒 Note: Remember to communicate with the sheet owner or the person who set the protection, as removing protection without permission can lead to issues.
3. Use Temporary Protection Allowance

If the sheet was set up with specific users in mind:
- You might see a message asking to enter a password or grant temporary permissions for certain actions.
- Enter the required credentials or permissions to enable sorting for the session.
4. Sort the Data
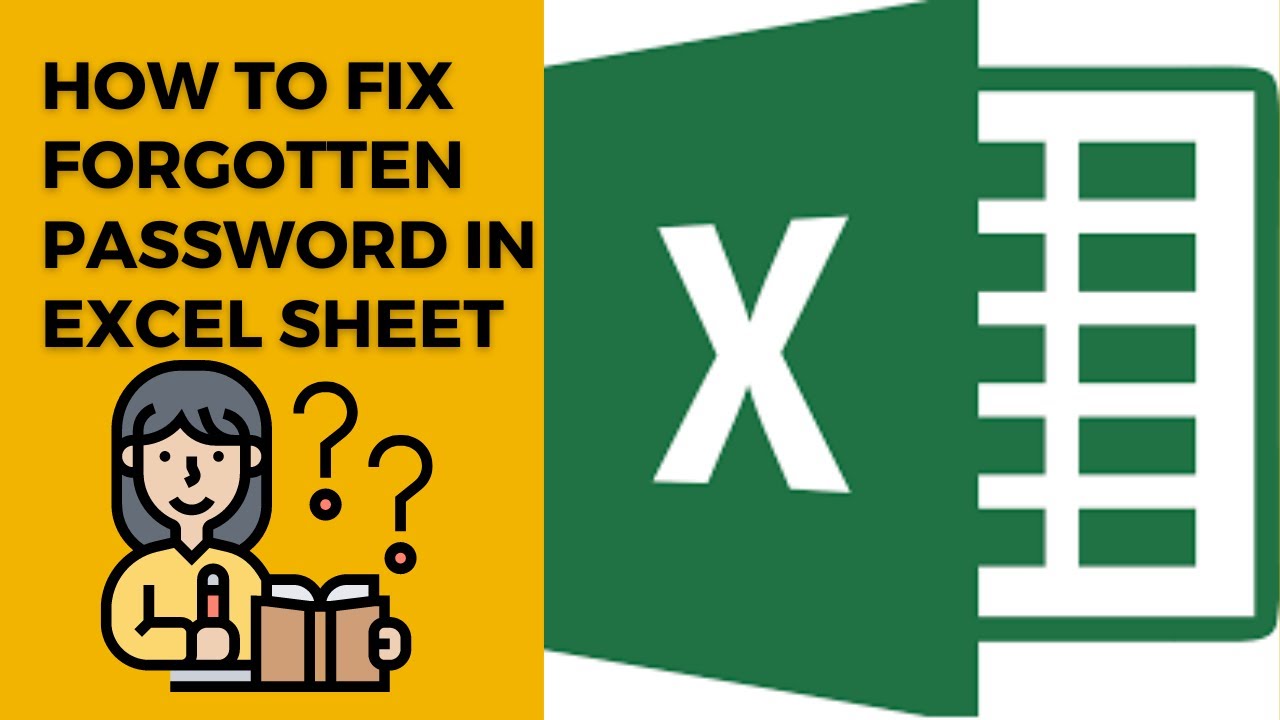
With the sheet unprotected or permissions granted:
- Select the range of cells or columns you want to sort.
- Navigate to the ‘Data’ tab on the Ribbon.
- Choose ‘Sort’ to initiate sorting with your preferred parameters.
Ensure you save changes before reprotecting the sheet, if necessary.
5. Reprotect the Sheet

If you need to reapply the protection:
- Select the sheet tab again.
- Go back to the ‘Review’ tab and click ‘Protect Sheet’.
- Set the password if required and choose what users can and cannot do.
Alternative Solutions

If you don’t have the password or permission to unprotect:
- Use Comments or Notes: You might still be able to leave comments or notes, indicating a need for sorting or requesting access from the sheet owner.
- Request a Copy: Ask the sheet owner for a copy of the sheet without protection, perform sorting, and then send back the sorted sheet.
- Create a New Sheet: If allowed, you can create a new sheet, copy-paste data, sort, and then share the sorted data back.
How to Set Protection for Sorting
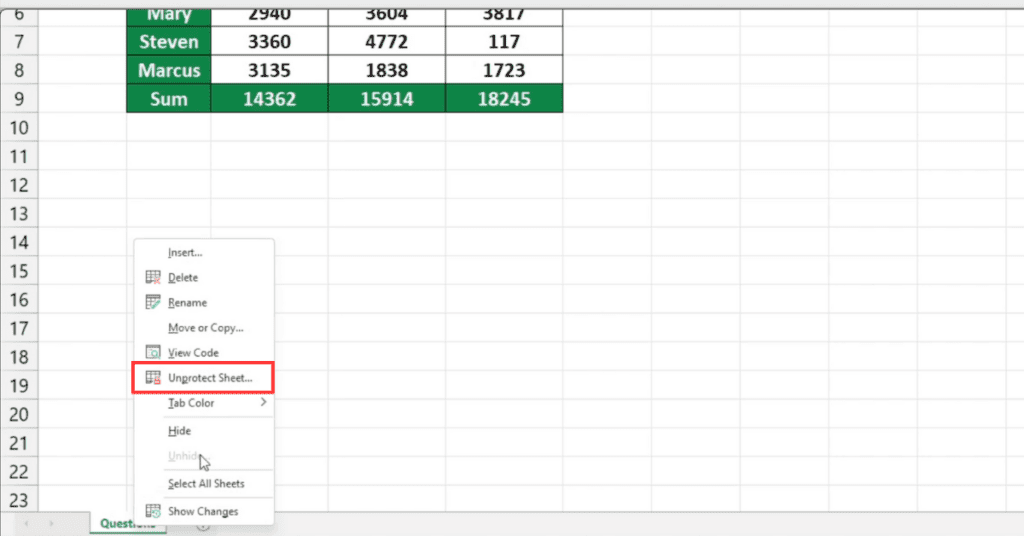
If you’re the one setting up the sheet and want to allow sorting while keeping other protections intact:
- Select the entire worksheet or the specific range you want to protect.
- Go to ‘Review’ > ‘Protect Sheet’.
- In the protection settings, select ‘Allow users to sort’ in the ‘Editing restrictions’ section.
- Apply the protection with or without a password.
This way, users can sort data without compromising the overall security of your Excel file.
In conclusion, while sheet protection in Excel can restrict sorting, there are various methods to unlock this functionality. Whether you're unprotecting the sheet, requesting temporary permissions, or using alternative workarounds, you can ensure that your data remains organized and usable. It's about striking a balance between security and functionality to enhance productivity while maintaining data integrity. Remember to communicate with the sheet owner or use Excel's features wisely to sort data efficiently in a protected environment.
Why is my Excel sheet not allowing sorting?

+
The most common reason is that the sheet is protected to prevent unauthorized changes, which can include sorting. This is a security feature Excel provides to maintain data integrity.
Can I sort data in a protected Excel sheet without unprotecting it?

+
If the sheet owner has set permissions correctly, sorting might be allowed without the need to unprotect the entire sheet. Otherwise, you’ll need to find alternative solutions or get the necessary permissions.
How can I ensure that my data stays protected while allowing sorting?

+
When setting sheet protection, you can allow specific actions like sorting by configuring the protection settings. This way, users can sort data while other editing options remain restricted.



