Aggregating Excel Lists from Multiple Sheets: Simplified Guide

Merging data from various Excel sheets often becomes necessary for comprehensive data analysis or reporting. However, doing so manually can be tedious and error-prone. Here's a simplified guide to efficiently aggregate lists from multiple Excel sheets, keeping your data organized and your sanity intact.
Understanding the Basics of Excel Data Aggregation

Before diving into the specifics, let's briefly understand why Excel data aggregation is important:
- Efficiency: It automates the process of combining data, reducing errors and time.
- Organization: It allows for easier analysis and reporting by bringing all relevant data into one place.
- Scalability: Large datasets can be managed effectively by aggregating data from multiple sources.
Prerequisites for Excel Data Aggregation

To aggregate data effectively, consider the following:
- Ensure all sheets have a similar structure.
- Data headers should be consistent across sheets to maintain clarity when merged.
- Unique identifiers for each record are helpful to avoid duplication.
Step-by-Step Guide to Aggregate Excel Sheets
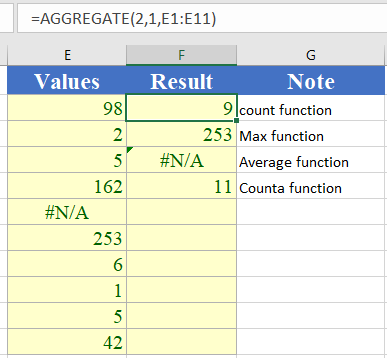
1. Preparing Your Workbook

Start by organizing your Excel workbook:
- Create a new workbook or open the one containing the sheets you want to merge.
- Check if the data you need is in the correct format and consistency for aggregation.
2. Using Excel Functions to Aggregate Data

Excel provides several methods to combine data:
- Power Query: Use for more complex data aggregation scenarios.
- VLOOKUP or INDEX/MATCH: For simpler, row-based data merging.
Power Query Approach
Here’s how to use Power Query:
- Go to the ‘Data’ tab in Excel and select ‘Get Data’ > ‘From Other Sources’ > ‘From Microsoft Query’.
- Select ‘From Microsoft Excel’ and choose your workbook.
- Select the sheets you want to aggregate.
- Use the ‘Append Queries’ or ‘Merge Queries’ function to combine data from these sheets.
Using VLOOKUP or INDEX/MATCH
For simpler aggregation:
- Identify a common column (unique identifier) in all sheets.
- Write the VLOOKUP or INDEX/MATCH formula in your destination sheet to pull data from other sheets.
- Adjust the formula to fetch data from each sheet by changing the reference as needed.
💡 Note: Ensure your Excel version supports Power Query for an enhanced aggregation experience.
3. Dealing with Different Headers

If headers vary across sheets, you might need to standardize them:
- Manual Editing: Manually change headers to make them uniform.
- Power Query Transformation: Use the ‘Replace Values’ or ‘Split Column’ features in Power Query to adjust headers.
4. Handling Duplicate Data

When merging data:
- Identify Duplicates: Use conditional formatting or Excel’s ‘Remove Duplicates’ tool to spot duplicate entries.
- Resolution: Decide whether to merge or keep unique records based on your data analysis needs.
5. Automating the Process

Enhance efficiency by:
- Recording a macro for your aggregation steps if they are repetitive.
- Using Excel VBA scripts for complex aggregations or automating regular tasks.
Common Challenges and Solutions

Formatting Issues
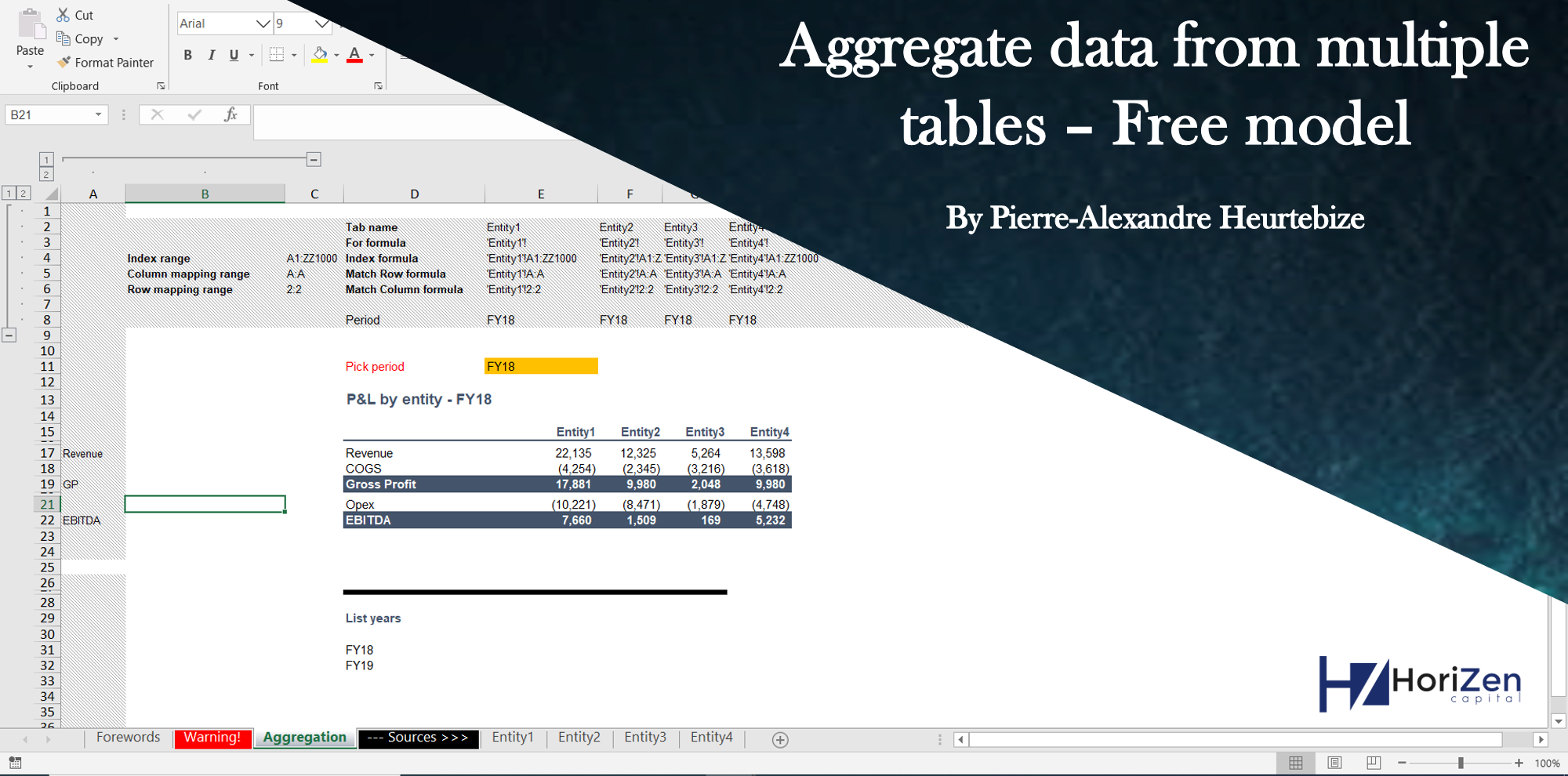
When merging sheets with different formatting, you might encounter:
- Inconsistent number formats (dates, currencies, etc.)
- Disparate conditional formatting
Resolution involves standardizing formatting post-aggregation or using functions like TEXT to convert numbers to a consistent format.
Data Integrity
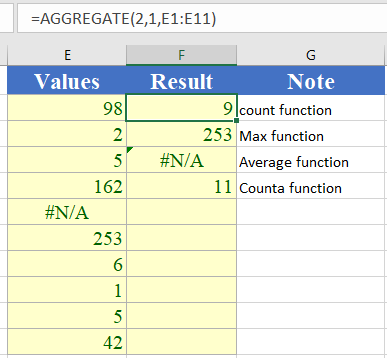
Ensure data integrity by:
- Validating data after aggregation to avoid incorrect or incomplete entries.
- Using unique identifiers or matching columns to ensure data accuracy.
Final Thoughts

Aggregating lists from multiple Excel sheets is an essential skill for anyone working with data in Excel. By following the steps outlined above, you can automate data collection, enhance analysis, and reduce errors. Remember that the key to successful data aggregation lies in preparation and maintaining consistency in your datasets. Whether you choose Power Query for its powerful features or traditional formulas for simpler tasks, the goal is to streamline your workflow, making data management a breeze.
Can I aggregate data from sheets with different column headers?

+
Yes, you can aggregate data from sheets with different headers, but you’ll need to standardize them first using Power Query or manual editing to ensure uniform data.
What if I accidentally duplicate data during aggregation?

+
Use Excel’s ‘Remove Duplicates’ tool, conditional formatting, or review the data post-aggregation to identify and resolve any duplicate entries.
How can I make data aggregation a regular part of my workflow?
+
Consider automating with macros or VBA scripts to automate repetitive aggregation tasks. This can save time and increase consistency in your workflow.



