5 Ways to Sum Data Across Excel Sheets 2016

There comes a time in almost every Excel user’s journey when the simple tasks no longer suffice, and a deeper dive into Excel's data manipulation capabilities becomes necessary. If you've ever wondered how to aggregate or sum data across multiple sheets within a workbook in Excel 2016, you're in the right place. This comprehensive guide will walk you through five effective methods to seamlessly sum data from various Excel sheets, allowing you to optimize your data analysis process.
Method 1: Using 3D References

One of Excel’s most powerful features for handling multiple sheets is the use of 3D references. This technique allows you to reference the same cell across multiple sheets:
- Select the cell where you want the sum to appear.
- Begin typing your formula with '='.
- Use the SUM function like so:
=SUM(Sheet1:Sheet3!A1)where 'Sheet1' and 'Sheet3' are your first and last sheets in the range you want to include, and A1 is the cell you're summing across those sheets. - Press Enter to execute the formula.
This method is particularly useful when you have a consistent layout across sheets and need to sum a particular cell across all of them.
⚠️ Note: Make sure that all sheets you are referencing are adjacent to each other in the workbook. If sheets are non-adjacent, this method won't work.
Method 2: Consolidate Feature

When your data isn’t in a perfect grid format or you want to sum values based on criteria, Excel’s Consolidate feature can be your ally:
- Go to the sheet where you want the consolidated data to appear.
- Select 'Data' tab, then 'Consolidate'.
- Choose 'Sum' as the function.
- Under 'Reference', add the ranges from each sheet you want to sum. You can add multiple ranges from different sheets.
- Check 'Top row' or 'Left column' if your sheets have labels.
- Click OK.
| Sheet Name | Cell to Sum | Value |
|---|---|---|
| Sheet1 | A1 | 10 |
| Sheet2 | A1 | 20 |
| Sheet3 | A1 | 30 |
| Total | A1 | 60 |

Consolidate is handy for when your sheets have different layouts or when you need to sum data dynamically based on user-defined criteria.
Method 3: SUMIF and INDIRECT Functions
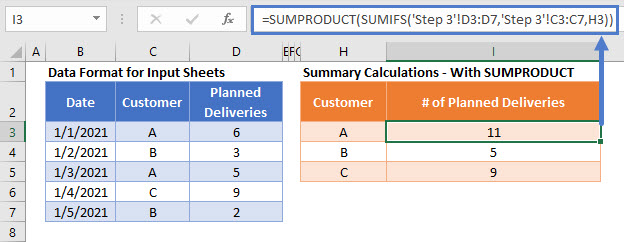
If you need to sum values only when certain criteria are met across multiple sheets, SUMIF and INDIRECT can be combined for this purpose:
- In the cell where you want the sum, start with:
=SUMPRODUCT(SUMIF(INDIRECT("'"&A2:A4&"'!"&B1),C1,INDIRECT("'"&A2:A4&"'!"&B2)))where:- A2:A4 contains the sheet names.
- B1 contains the criteria range.
- C1 contains the criteria.
- B2 contains the sum range.
🔍 Note: This formula assumes your data is structured in a similar way across sheets. Adjust range references as necessary.
Method 4: Power Query

For those who frequently work with external data sources or need advanced data manipulation, Excel’s Power Query feature can be a game-changer:
- From the Data tab, select 'Get Data' > 'Combine Queries' > 'Append Queries.'
- Select your source workbook and choose the sheets or ranges to combine.
- Load the combined data into a new worksheet.
- Use Excel functions to sum your data.
This method is powerful for dealing with larger datasets or when you need to perform complex transformations before summing data.
Method 5: VBA Macro

For advanced users, Visual Basic for Applications (VBA) can automate summing data across sheets with a custom macro:
- Open the VBA editor via 'Developer' tab or press Alt + F11.
- Insert a new module.
- Copy and paste the following VBA code:
Sub SumAcrossSheets() Dim ws As Worksheet, summaryWS As Worksheet Dim cell As Range Dim lastRow As Long, lastCol As Long Set summaryWS = ThisWorkbook.Sheets("Summary") For Each ws In ThisWorkbook.Sheets If ws.Name <> summaryWS.Name Then lastRow = ws.Cells(ws.Rows.Count, 1).End(xlUp).Row lastCol = ws.Cells(1, ws.Columns.Count).End(xlToLeft).Column For Each cell In ws.Range("A1:" & Cells(lastRow, lastCol).Address) If Not IsEmpty(cell.Value) Then summaryWS.Cells(cell.Row, cell.Column).Value = summaryWS.Cells(cell.Row, cell.Column).Value + cell.Value End If Next cell End If Next ws End Sub - Run this macro to automatically sum the corresponding cells across sheets.
VBA allows for complex data manipulation and automation, making it ideal for repetitive tasks or large-scale data processing.
In conclusion, Excel provides a range of techniques for summing data across sheets in Excel 2016, from basic 3D references to powerful VBA macros. Each method suits different scenarios, allowing you to work with your data more efficiently. Whether it's the straightforward SUM function, the flexible Consolidate feature, advanced Power Query, or the automation capabilities of VBA, you now have a toolbox of options to enhance your data analysis skills. Remember, the key is understanding your data's structure and choosing the method that aligns best with your needs, making your Excel experience much more productive.
Can I sum non-adjacent sheets using 3D references?

+
No, 3D references in Excel only work for adjacent sheets. Use another method like Consolidate or VBA for non-adjacent sheets.
How can I sum data that meets specific criteria?

+
Use the SUMIF function with INDIRECT to specify sheet names dynamically. This allows you to sum data based on criteria across multiple sheets.
Does Power Query require special setup?

+
Power Query comes pre-installed in Excel 2016 Professional Plus, Office 365, or Excel for Microsoft 365. For other versions, you might need to download the Power Query add-in.
Is VBA necessary for summing data across sheets?

+
Not at all. While VBA can automate and customize the process, there are many other methods available in Excel for summing data without it.
Can I automate this process if my sheets update regularly?

+
Yes, using VBA macros, you can automate the process to run whenever your sheets are updated, ensuring your summarized data stays current.



