Connect Excel to Website: Easy Guide

In today's digital landscape, seamlessly connecting Excel to a website can dramatically enhance your workflow, streamline data management, and facilitate real-time analysis. Whether you're handling customer data, tracking stock prices, or managing any other dynamic dataset, integrating Excel with web sources offers a powerful solution. This comprehensive guide will walk you through the process, ensuring that even those with minimal technical background can follow along effortlessly.
Understanding the Basics of Excel and Web Integration

Before diving into the integration process, it's vital to understand the core concepts:
- Web Scraping: The process of extracting data from websites automatically.
- API (Application Programming Interface): A set of rules that allows different software applications to communicate with each other.
- Excel Formulas: Basic and advanced functions that can manipulate, analyze, or reference data.
🚧 Note: Always ensure you have permission to scrape data or use APIs. Check the terms of service for any website or service provider.
Step-by-Step Process to Connect Excel to a Website

1. Using Web Queries for Data Extraction

Excel provides a feature known as Web Query which allows you to import data directly from web pages:
- Open Excel and go to the Data tab.
- Select From Web under the Get External Data group.
- Type in the URL of the website you want to pull data from and hit Go.
- A window will open with an interactive table of contents of the webpage. Here, you can select the specific data you want to import.
- After selecting the data, click Import to bring it into Excel.
- Save the connection to use it again later if needed.
🔍 Note: Web Queries might not work with dynamically loaded content. Consider alternatives like Power Query for such scenarios.
2. Leveraging Excel's Power Query for Dynamic Data

For more complex web data, Excel's Power Query is your go-to tool:
- Go to the Data tab, then Get Data > From Other Sources > From Web.
- Enter the URL and click Connect.
- Power Query will attempt to fetch the webpage, and you'll see a navigation pane.
- Navigate through the elements or tables available on the site, selecting the one you need.
- Transform and filter the data as necessary. Power Query's interface allows for an array of data manipulation options.
- Load the data into Excel by clicking Close & Load.
3. Utilizing Web APIs
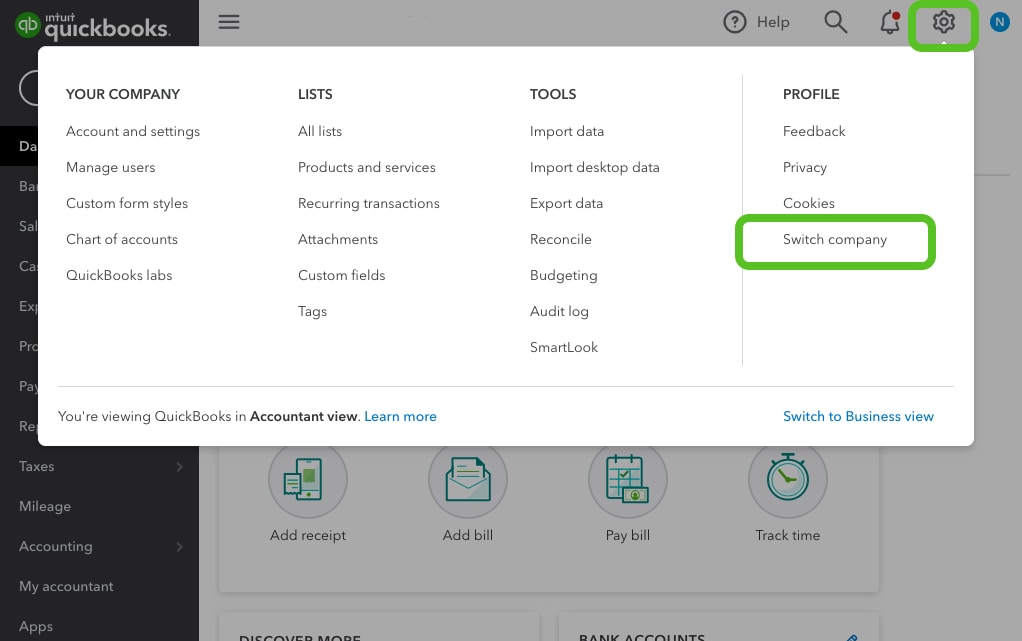
When available, APIs provide a cleaner and more structured way to fetch data:
- API Authentication: Some APIs require authentication like API keys or OAuth tokens.
- Data Format: APIs commonly return data in JSON or XML format.
- Excel Formulas: Use functions like
WEBto call APIs directly within Excel, though this might require VBA scripting for complex interactions.
Here's a simple example of how to connect to an API:
| Step | Description |
|---|---|
| 1 | Identify the API you want to connect to and read its documentation for parameters, authentication methods, and data formats. |
| 2 | Construct the API call with the appropriate parameters. If authentication is needed, include the API key or token. |
| 3 | In Excel, use a VBA script or an external library like Power BI's M language to make the API call and parse the returned data into Excel. |

🔐 Note: Handle API keys or tokens securely. Never hardcode sensitive information into Excel formulas or VBA scripts.
4. Automating Data Refresh

To keep your Excel data in sync with the web:
- Refresh All: Under the Data tab, this option will refresh all connections.
- Power Query: Set up refresh options or automate with VBA for scheduled updates.
- VBA Scripts: Automate the entire process, including API calls and data import, for a completely hands-off experience.
Wrapping Up the Integration Journey

The integration of Excel with web sources through techniques like web queries, Power Query, and APIs not only automates data collection but also opens up a world of possibilities for real-time analysis, dynamic reports, and efficient data management. This guide has outlined the steps to connect Excel to a website, highlighting the importance of understanding data extraction methods and secure data handling practices. Whether for personal projects, business analysis, or academic research, these tools empower users to make data-driven decisions with ease.
What are the limitations of using web queries in Excel?
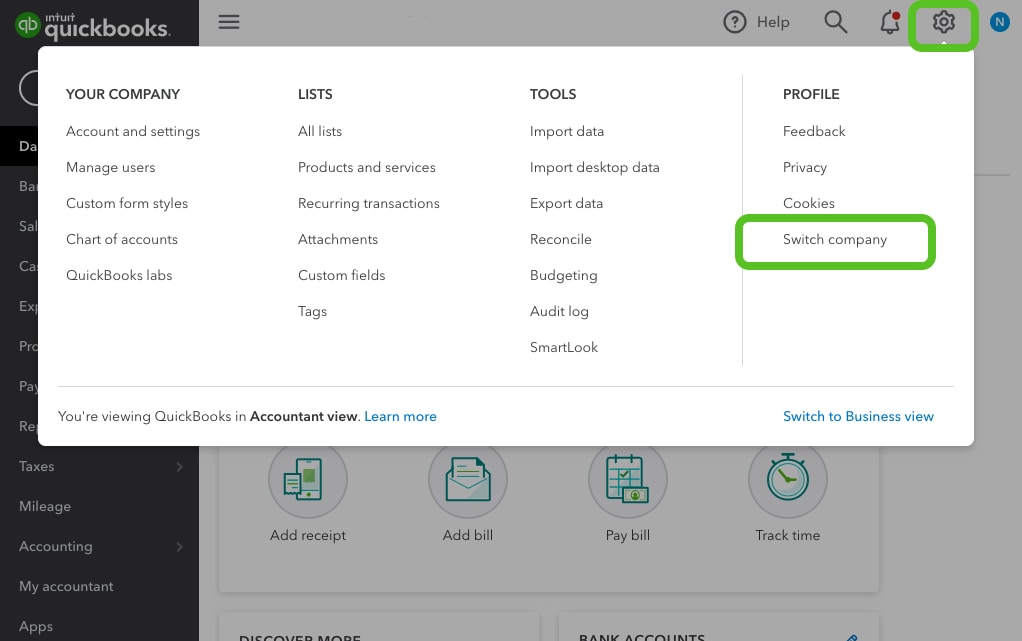
+
Web queries can be limited by website structure changes, dynamic content that JavaScript controls, or if the site uses session IDs or cookies for authentication.
Can I refresh web data automatically in Excel?

+
Yes, you can automate data refresh using Excel’s built-in refresh options, Power Query’s scheduled refresh, or through VBA scripting for a more customized experience.
Is there any risk associated with web scraping using Excel?

+
There is a risk of violating terms of service or privacy policies of websites. Always ensure you have the right to scrape data from the site you’re accessing.