5 Ways to Add Show All Sheets Button in Excel

Excel's workbook environment can become cluttered when working with multiple sheets, especially if you need to navigate back and forth between them. The "Show All Sheets" functionality can significantly enhance your productivity by providing an instant overview of all your sheets in one click. Here are five practical methods to add this feature to your Excel workflow.
1. Use the Custom Ribbon to Add a Macro Button

One of the most straightforward ways to add a “Show All Sheets” button is by creating a custom macro and adding it to your Ribbon.
Steps:
- Open Excel and press Alt + F11 to open the VBA Editor.
- Go to Insert > Module to add a new module.
- Paste the following VBA code into the module:
Sub ShowAllSheets()
Dim ws As Worksheet
For Each ws In ThisWorkbook.Worksheets
ws.Visible = xlSheetVisible
Next ws
ThisWorkbook.Activate
End Sub
💡 Note: This macro will make all hidden sheets visible, but it won't change the active sheet. If you have sheets you want to keep hidden, you might need to modify the macro.
2. Quick Access Toolbar (QAT) Customization

Another user-friendly method involves adding a macro to the Quick Access Toolbar, providing instant access with minimal navigation.
Steps:
- Follow the initial steps to create a "Show All Sheets" macro as described above.
- Right-click the Quick Access Toolbar (QAT) at the top and select Customize Quick Access Toolbar.
- In the dropdown menu Choose commands from:, select Macros.
- Add your macro to the list and give it a button name like "Show All Sheets."
- Click OK to save changes.
3. Excel Developer Tab with Form Control Button

If you're accustomed to using Excel's Developer tab, here’s how to add a button:
Steps:
- Ensure the Developer tab is enabled (File > Options > Customize Ribbon > Check Developer).
- Go to the Developer tab, click on Insert > Button (Form Control).
- Draw a button on your sheet, name it "Show All Sheets" when prompted.
- When assigning a macro, select your "ShowAllSheets" macro.
4. Command Button from ActiveX Controls

For a more interactive experience, you can use ActiveX controls to add a button:
Steps:
- Go to the Developer tab, click Insert > Command Button (ActiveX Control).
- Draw your button on the worksheet.
- Right-click the button, select Properties, and name it "Show All Sheets" in the Caption property.
- Right-click again, choose View Code to link your existing macro or write a new one.
5. Context Menu Integration
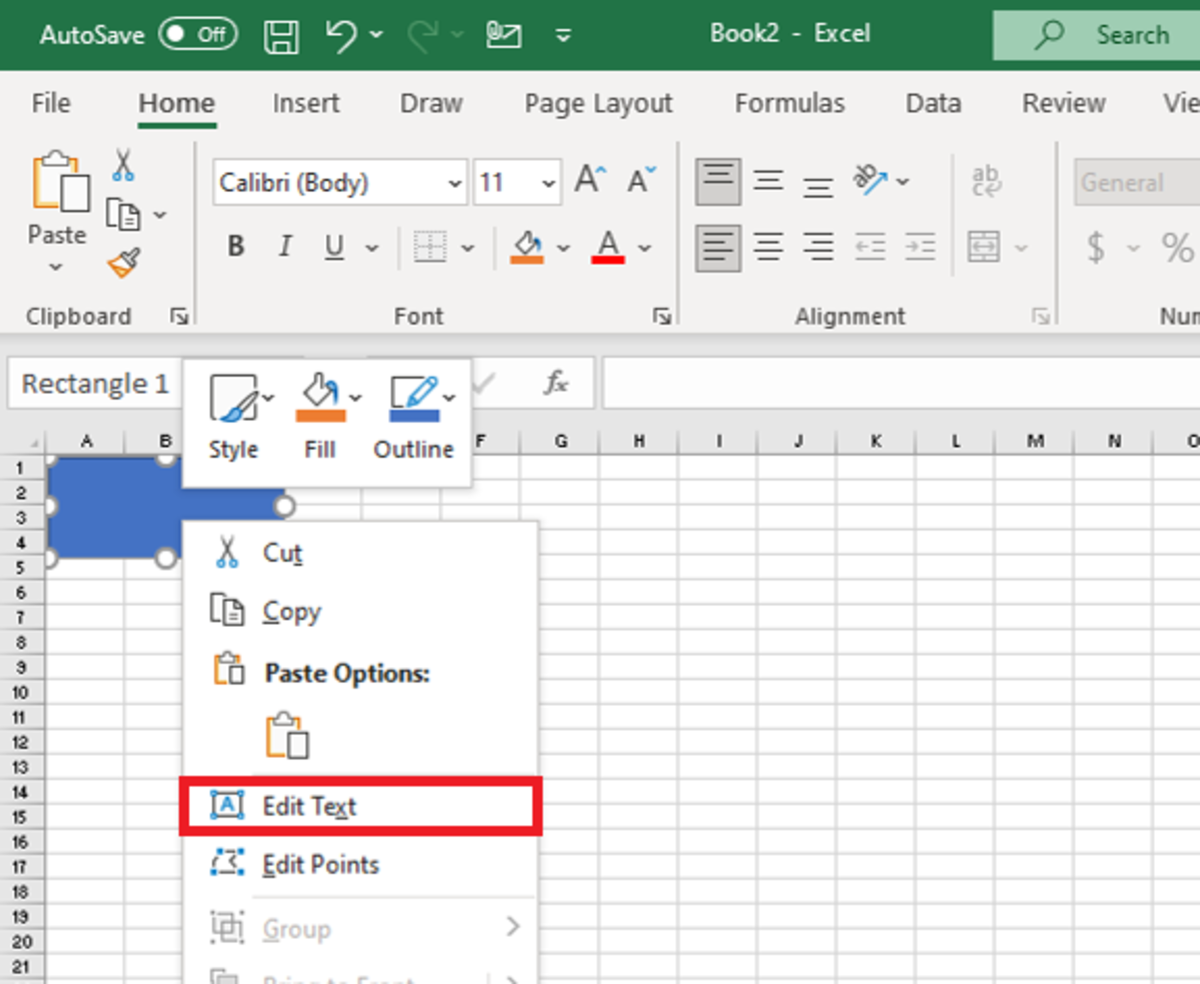
To bring your "Show All Sheets" functionality closer to your fingertips, consider integrating it into Excel's context menu:
Steps:
- Create a macro similar to "ShowAllSheets" but assign it to a right-click context menu.
- Use VBA to customize the context menu:
Private Sub Workbook_SheetBeforeRightClick(ByVal Sh As Object, ByVal Target As Range, Cancel As Boolean)
CommandBars("Cell").Controls.Add Type:=msoControlButton, Before:=1, Temporary:=True, ID:=1, Parameter:="Show All Sheets"
CommandBars("Cell").Controls(1).OnAction = "ShowAllSheets"
End Sub
In this closing section, we've explored various methods to add a "Show All Sheets" button in Excel, each tailored to different user preferences and technical know-how. Whether you choose to customize your ribbon, utilize the Quick Access Toolbar, leverage the Developer tab, or modify Excel's context menu, you're enhancing your Excel experience with a custom feature that simplifies navigation across multiple sheets. These options not only increase your efficiency but also allow you to personalize Excel to meet your specific workflow needs. Remember that understanding and integrating these methods into your daily tasks will significantly boost your productivity when managing complex Excel workbooks.
What if I accidentally show hidden sheets?

+
If you reveal sheets by mistake, you can hide them again by right-clicking the sheet tab, selecting “Hide,” or manually re-hiding them using VBA.
Can these methods work on older versions of Excel?

+
Yes, while some interface elements might look different, the core VBA functionality will work on versions back to Excel 2003, though the QAT method might vary slightly.
How can I unhide sheets quickly?

+
Right-click on any visible sheet tab and choose “Unhide” from the context menu. Select the sheets you want to unhide from the list that appears.



