Adding Sheet Names in Excel: Quick Guide

When working with Microsoft Excel, one of the most common tasks you might encounter is the need to organize multiple sets of data into different sheets within a single workbook. Assigning clear and descriptive sheet names can significantly enhance the usability and organization of your data. This guide will walk you through how to name sheets in Excel, offering a blend of basic techniques and advanced tips to streamline your workflow.
Understanding Excel’s Workbook Structure

Before diving into sheet naming, it’s important to understand the basic structure of Excel:
- Workbook: The file that contains all your Excel data, which can consist of multiple sheets.
- Worksheet (Sheet): A single tab within the workbook where you enter and organize your data.
- Sheet Tab: Located at the bottom of the Excel window, these tabs represent each worksheet in your workbook.
Steps to Rename a Sheet in Excel

Renaming a sheet in Excel is straightforward:
- Open your Excel workbook.
- Locate the sheet tab you want to rename at the bottom.
- Double-click on the tab name, or right-click and select Rename.
- Type in the new name and press Enter. Note that Excel has some restrictions on sheet names:
- Names must be between 1-31 characters.
- You can use any characters except
[ ] : * ? / \. - Names cannot start or end with a space.
✏️ Note: Renaming a sheet is immediate and does not require saving, but it's good practice to save your workbook regularly.
Advanced Tips for Sheet Naming

- Using Colors: You can assign different colors to sheet tabs for easy identification. Right-click the tab, select Tab Color, and choose a color.
- Group Renaming: For workbooks with multiple sheets, you might want to rename several sheets at once:
- Click on the first sheet tab.
- Press and hold the Shift key, then click on the last sheet you want to group.
- Right-click one of the selected tabs and choose Rename.
- Excel will allow you to rename the sheets in sequence, e.g., Sheet1, Sheet2, etc.
- Dynamic Naming with Macros: If you frequently need to rename sheets based on specific criteria, consider using VBA macros. Here’s a simple example:
This macro will sequentially rename all sheets in the active workbook.Sub RenameSheets() Dim ws As Worksheet Dim i As Integer i = 1 For Each ws In ActiveWorkbook.Worksheets ws.Name = “Sheet” & i i = i + 1 Next ws End Sub
Handling Duplicate Names

Excel does not allow duplicate sheet names within the same workbook. If you try to give a sheet a name that already exists, Excel will warn you:
| Scenario | Action Taken |
|---|---|
| User enters a name already used | Excel suggests an alternative like SheetName (1) |
| VBA attempts to rename to an existing name | VBA throws an error, and the naming operation fails |

⚠️ Note: When renaming sheets via VBA, use On Error Resume Next to bypass errors caused by duplicate names, but be aware this can lead to silent failures.
SEO Considerations for Excel

To optimize this guide for search engines, consider the following:
- Include keywords like “Excel sheet names”, “rename Excel tabs”, “worksheet naming”, and “organize Excel workbook” in your content and meta descriptions.
- Use H2 tags for main headings where relevant keywords appear.
- Ensure the content is engaging and provides value to enhance user retention, which indirectly impacts SEO.
In conclusion, properly naming your sheets in Excel not only keeps your data organized but also makes your workbook more user-friendly for both you and others. By following the techniques outlined here, from simple manual renaming to leveraging VBA for automation, you can streamline your Excel experience, saving time and reducing errors. Remember to be mindful of Excel's naming conventions, leverage color-coding for visual cues, and consider using macros for repetitive tasks. This guide equips you with the knowledge to manage your Excel sheets efficiently, ensuring that your work with spreadsheets is both productive and professional.
How do I rename a sheet in Excel using a keyboard shortcut?

+
While there’s no direct keyboard shortcut, you can use Alt + H, O, R to quickly access the rename feature.
Can I automate renaming sheets in Excel?

+
Yes, you can use Excel’s VBA (Visual Basic for Applications) to automate repetitive tasks like renaming sheets.
Are there any limitations to how I can name sheets in Excel?
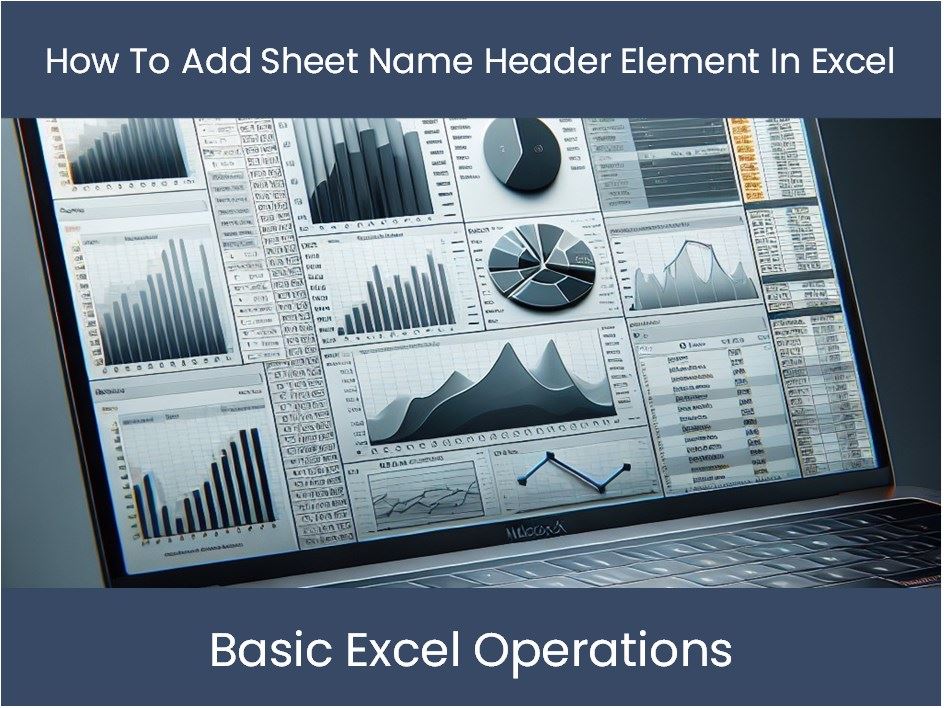
+
Yes, Excel has specific rules for sheet names: they must be between 1-31 characters, cannot contain certain characters, and cannot start or end with a space.
How can I identify sheets quickly?

+
Use tab colors or follow a consistent naming convention for better organization and visibility.



