5 Simple Ways to Insert Excel Sheet into Word Doc

Integrating an Excel sheet into a Microsoft Word document can significantly enhance the visual and analytical value of your documents, making them more professional and easy to understand. Whether you are compiling a report, preparing a presentation, or simply organizing data, knowing how to seamlessly merge Excel with Word is a valuable skill. Here are five straightforward methods to insert your Excel sheets into Word documents:
1. Copy and Paste


The simplest and most intuitive way to insert Excel data into a Word document is by using the Copy and Paste function:
- Select the range: In Excel, highlight the cells you wish to transfer to your Word document.
- Copy: Right-click and choose “Copy” or press Ctrl + C on your keyboard.
- Paste: Move to your Word document, place the cursor where you want the data, right-click, and select “Paste” or press Ctrl + V. You can choose between several paste options for formatting:
- Keep Source Formatting: Preserves the Excel formatting.
- Use Destination Styles: Applies Word’s styles to the pasted data.
- Link & Use Destination Styles: Pastes with a link to the original Excel file, updating automatically.
2. Embed Excel Object


Embedding allows you to insert an Excel sheet as an editable object within Word:
- Insert an Object: In Word, go to the Insert tab, click Object, and then select Create from File.
- Locate and Select: Browse to your Excel file, select it, and click OK.
- Choose Embedding: If you want the Excel sheet to be editable within Word, check the box for Link to file.
- Display: After selecting your file, choose whether to display the entire Excel file as an icon or as a sheet.
📌 Note: When you link to the original Excel file, any changes made in Excel will reflect in your Word document.
3. Using Excel Chart


If your Excel sheet contains charts that you want to display in your Word document, you can follow these steps:
- Select Chart: Open your Excel sheet, select the chart you need.
- Copy Chart: Right-click on the chart, choose “Copy” or use Ctrl + C.
- Insert in Word: Go to Word, click where you want the chart, and paste. You can also choose to link the chart, allowing for updates from Excel.
4. Use of Tables
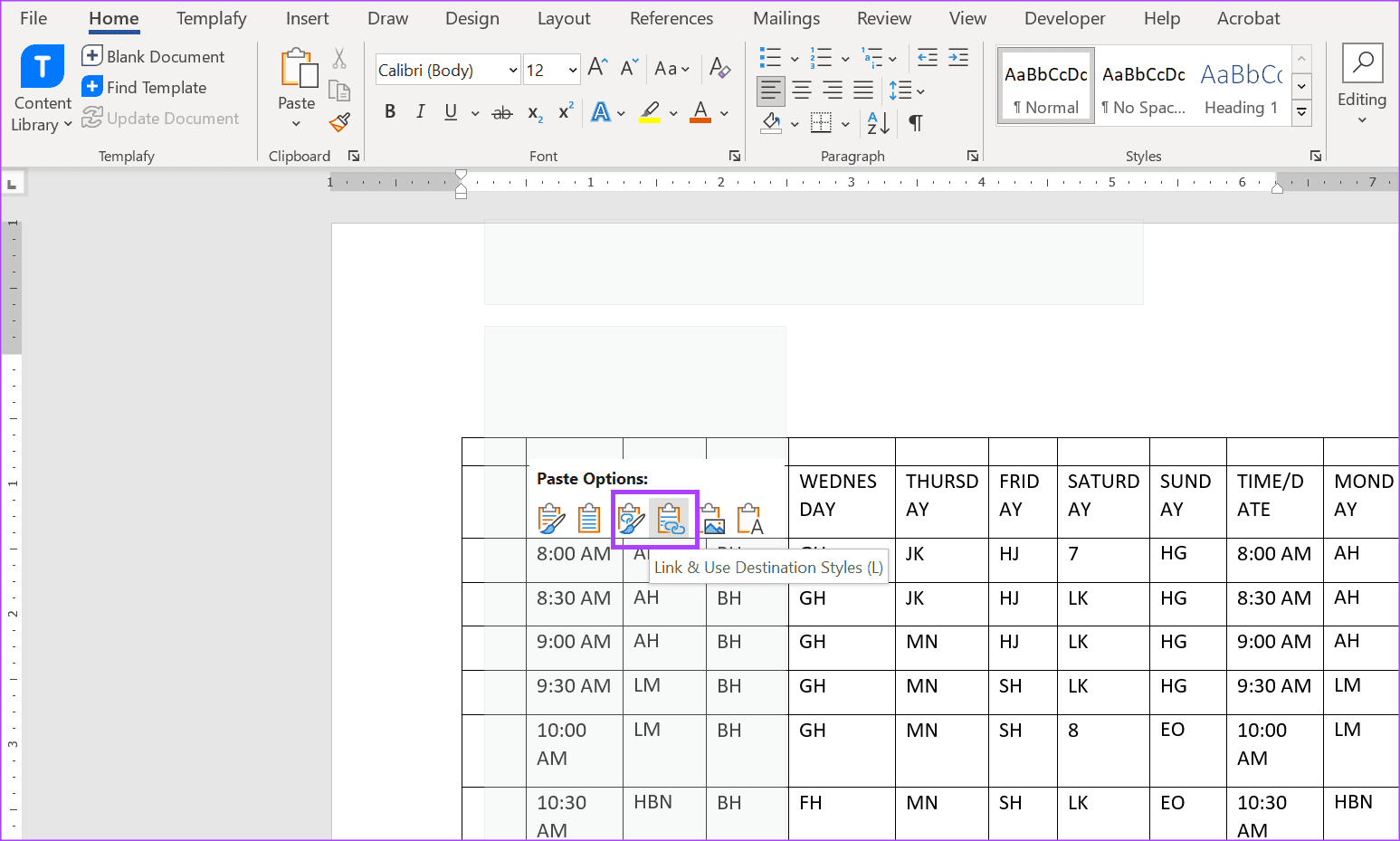
| Excel Option | Word Conversion |
|---|---|
| Table | Converts to a Word table |
| Linked Chart | Displays as an editable chart |

Using tables in Word to replicate Excel functionality:
- Create in Excel: Make your table in Excel with necessary data and formulas.
- Convert in Word: In Word, you can convert text into a table or insert a table and manually fill it with data.
- Use the Convert Text to Table Tool: Select your data, go to the Insert tab, and click on Table, then choose “Convert Text to Table.”
5. Dynamic Data Exchange (DDE)


For advanced users who want real-time updates, DDE can be used:
- Setup in Excel: Open Excel, go to File > Options > Advanced, and enable “Dynamic Data Exchange (DDE) Server.”
- Insert DDE Link: In Word, use Insert > Field, select “DDE,” then choose your Excel file from the list. This will create a live link to the Excel data.
- Ensure Updates: Any changes in the Excel sheet will update in Word automatically.
📌 Note: This method is more complex and requires knowledge of both Excel and Word’s settings for seamless integration.
Wrapping up, there are multiple ways to integrate Excel sheets into Word documents, each with its own advantages. From the simplicity of copy-pasting to the dynamic updates provided by DDE, you can choose the method that best suits your needs. Whether it’s for static presentations or live data updates, mastering these techniques can significantly improve your document management and presentation skills.
Can I edit the Excel data directly from Word?

+
Yes, if you embed the Excel file or link the chart as an object, you can double-click the table or chart in Word to edit the data directly.
What happens if I change data in the Excel sheet after embedding in Word?
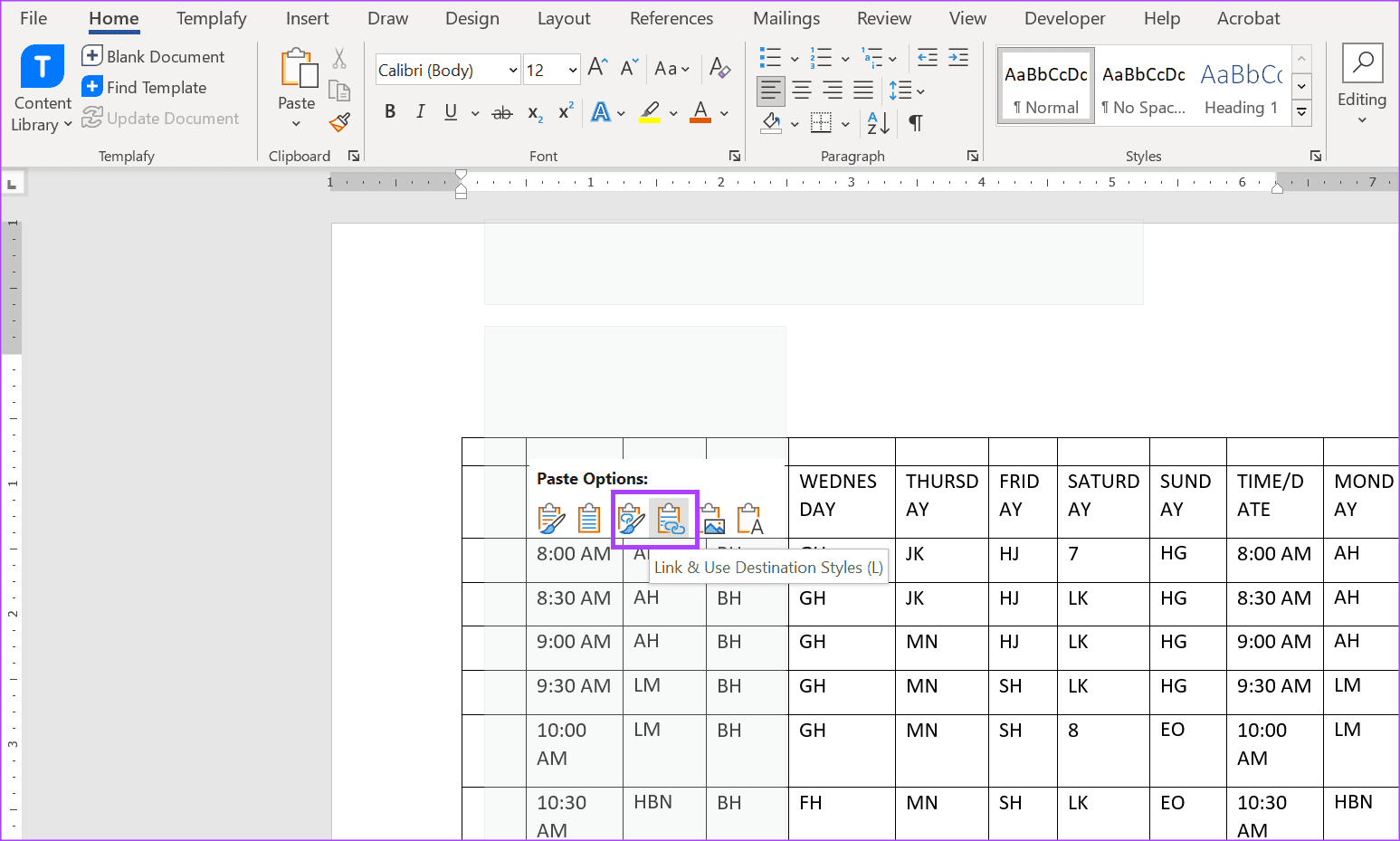
+
If you’ve linked the Excel sheet to Word, any changes made in Excel will automatically update in Word. If you chose not to link, you’ll need to manually update or re-paste the data.
Is there a limit to how much data I can insert from Excel into Word?
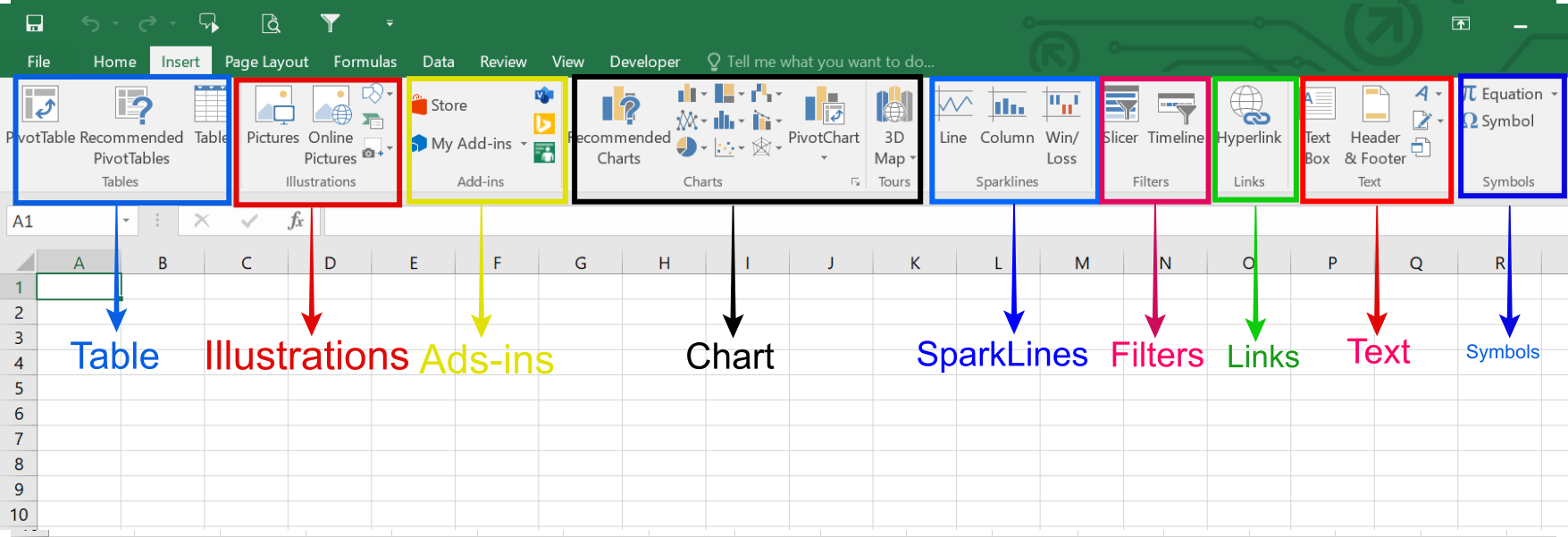
+
While there isn’t a strict limit, very large datasets can slow down your document. It’s best to use only the relevant data or consider using multiple sheets or links to manage large datasets effectively.



