Effortlessly Add Named Sheets in Excel with VBA

Microsoft Excel is a robust tool, utilized by countless businesses and individuals worldwide for organizing, analyzing, and storing data. However, as workbooks grow in size and complexity, managing sheets can become cumbersome. That's where Visual Basic for Applications (VBA) comes to the rescue, offering automated solutions that streamline your work. In this post, we'll dive into how you can effortlessly add named sheets in Excel using VBA, turning what could be a repetitive task into a quick and error-free process.
Understanding VBA in Excel
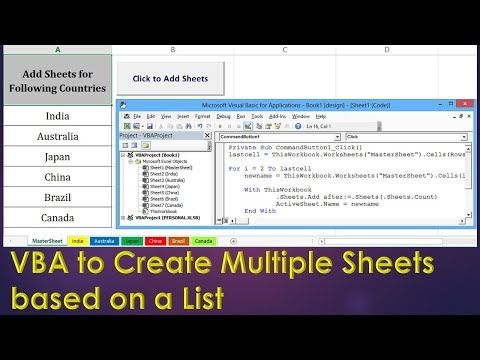
Before we delve into the specifics of creating sheets with VBA, it’s essential to have a basic understanding of VBA:
- VBA stands for Visual Basic for Applications, a programming language developed by Microsoft specifically for automating tasks in Microsoft Office applications.
- With VBA, you can create macros—sets of commands or instructions to automate tasks within Excel.
- Excel’s VBA editor can be accessed by pressing
Alt + F11, where you can write and store your macro scripts.
Why Use VBA to Add Named Sheets?

Manual sheet creation, especially when naming is involved, can be prone to human error and repetitive stress:
- Automation saves time, reducing the risk of errors in sheet names.
- It allows for dynamic naming, where sheets can be created based on certain criteria or input.
- Consistency is key in large projects; VBA ensures that sheets are created with the same standards every time.
Steps to Add Named Sheets with VBA
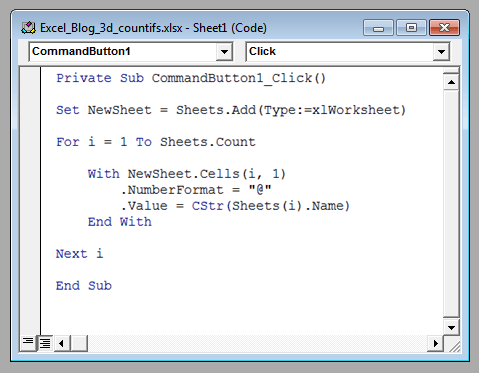
Let’s explore how to use VBA to automate adding named sheets in Excel:
1. Open the VBA Editor

Press Alt + F11 to open the VBA editor. This window is where you’ll write your macro script.
2. Insert a New Module

In the VBA editor, right-click on any of the objects in the ‘Project’ window, choose Insert > Module to add a new module where your code will live.
3. Write the VBA Code

The following is a simple VBA subroutine to add a new worksheet with a name provided in a variable:
Sub AddNamedSheet() Dim wsName As String wsName = “NewSheet” ‘ Or any other name you want' Check if the sheet name already exists If Not SheetExists(wsName) Then Worksheets.Add(After:=Worksheets(Worksheets.Count)).Name = wsName Else MsgBox "Sheet '" & wsName & "' already exists." End IfEnd Sub
Function SheetExists(SheetName As String) As Boolean Dim ws As Worksheet SheetExists = False For Each ws In ThisWorkbook.Sheets If ws.Name = SheetName Then SheetExists = True Exit Function End If Next ws End Function
This code snippet demonstrates:
- How to add a sheet after the last existing sheet.
- Checking for duplicate sheet names to avoid errors.
4. Run the Macro

You can run this macro by:
- Pressing
F5in the VBA editor. - Or assigning it to a button or a keyboard shortcut for easier access from Excel's interface.
⚠️ Note: Ensure that the name you assign to sheets does not exceed 31 characters and does not conflict with Excel's reserved names like 'Sheet1', 'Sheet2', etc.
5. Enhancing the Macro with User Input

To make the macro more versatile, you can prompt the user for the sheet name at runtime:
Sub AddNamedSheetFromInput() Dim wsName As String wsName = InputBox(“Enter the name for the new sheet:”, “Add New Sheet”)If wsName = "" Then MsgBox "No sheet was added as you entered an empty name." Else If Not SheetExists(wsName) Then Worksheets.Add(After:=Worksheets(Worksheets.Count)).Name = wsName MsgBox "Sheet '" & wsName & "' has been added." Else MsgBox "Sheet '" & wsName & "' already exists." End If End If
End Sub
Advanced Sheet Addition

For more complex scenarios, you can:
- Add sheets dynamically based on data in a range or table.
- Create a loop to add multiple sheets with a base name and an index.
The following table illustrates VBA code snippets for these advanced techniques:
| Scenario | VBA Snippet |
|---|---|
| Dynamically Create Sheets from Data | |
| Create Multiple Sheets with Index | |

🚫 Note: Remember to handle potential errors in your VBA code, like running out of worksheet names or exceeding Excel's limits on the number of sheets (which is 255 for Excel 2007 and later).
By automating the addition of named sheets in Excel using VBA, you not only save time but also ensure accuracy and consistency in your work. As you integrate these macros into your workflow, you’ll find Excel becomes an even more powerful tool for data management, analysis, and reporting.
Can I change the position where the new sheet is added?

+
Yes, you can modify the After:= parameter in the Worksheets.Add method to place the new sheet in a different position relative to existing sheets.
What happens if the sheet name is already taken?

+
The macro checks if the sheet name exists before adding a new one. If it does, it will inform you through a message box instead of attempting to create a duplicate.
Is there a limit to how many sheets VBA can add?

+
Excel has a limit of 255 worksheets for workbooks in 2007 and later versions. VBA will throw an error if you try to exceed this limit.



