Mastering Zero Entry in Excel: Quick Tips

Unlocking the Power of Zero Entry in Excel
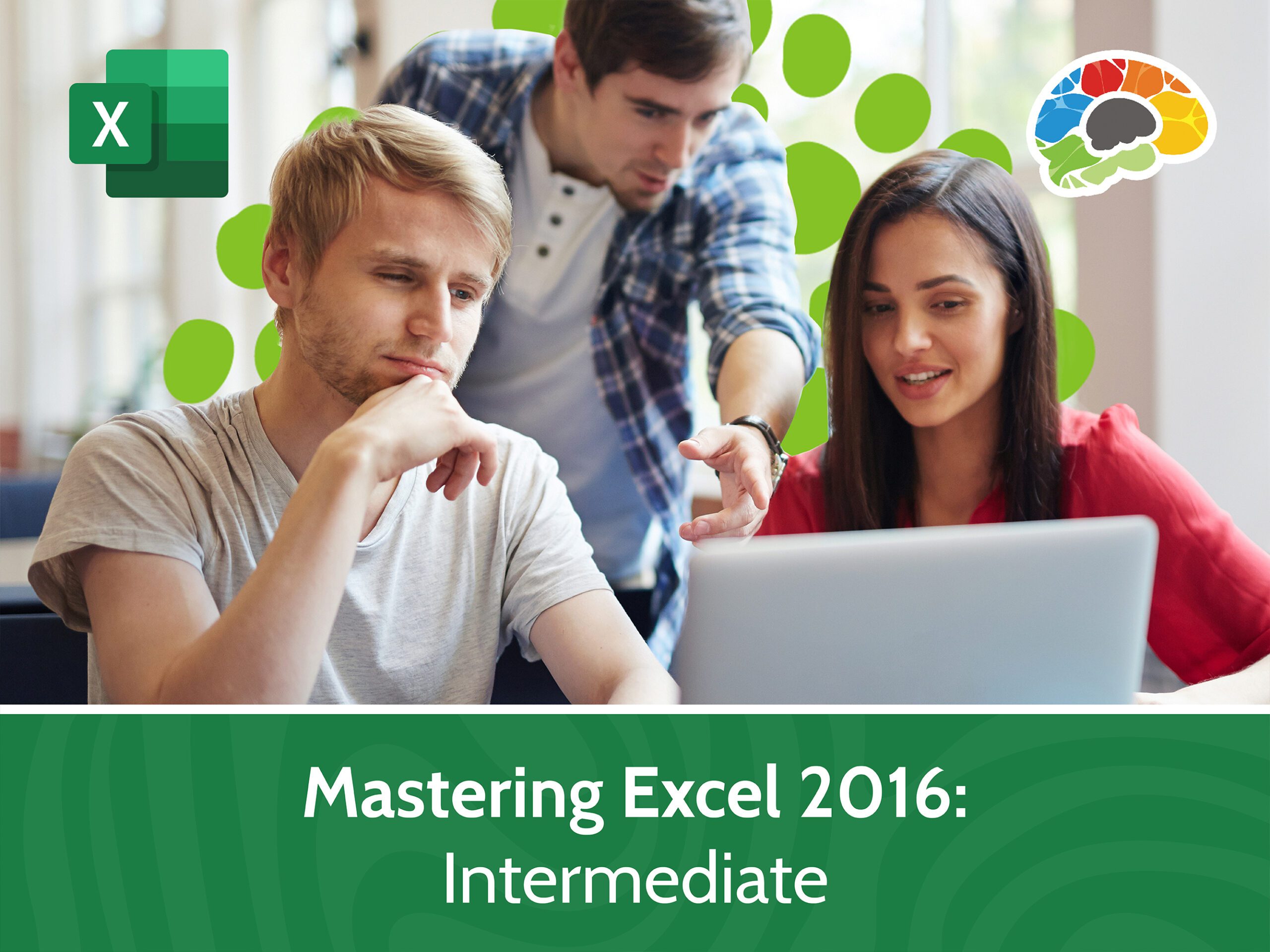
Entering zero in Excel is not just about placing a '0' in a cell; it's an art that, when mastered, can transform your spreadsheets into powerful tools for data analysis. This guide delves into the nuances of zero entry, offering insights and techniques to efficiently handle and manipulate zeros within your spreadsheets.
Why Zero Matters in Excel

Zero might seem like a simple number, but in Excel, it carries significant implications:
- It acts as a placeholder in calculations: A zero can ensure formulas work correctly when they reference empty cells or numbers close to zero.
- It affects sorting and filtering: Blank cells behave differently from cells with zero, impacting data organization.
- It influences charts and graphs: Understanding zero values helps create more accurate visual representations of your data.
Entering Zero in Excel: Basic to Advanced Methods

1. Manual Entry

Typing '0' into a cell is straightforward:
Just click on the cell and type "0", then press Enter or click away to finalize the entry.
⚠️ Note: Remember to select the correct cell, especially in large spreadsheets, to avoid data misalignment.
2. Using Keyboard Shortcuts

Excel offers shortcuts for quick zero entries:
- Press Alt + = (equals) to input '0' into the selected cell.
- Another method is selecting cells, pressing Alt + H, then O, and finally Z.
3. Zero Entry via Formulas

Formulas can automate zero entry for your data:
- =IF(A1="",0,A1): This formula will replace empty cells with zero, while preserving existing data.
- =IFERROR(VALUE(A1),0): This replaces any errors or non-numeric data with zero.
- AG(A1:A10,0): This function fills selected cells with zero, enhancing data consistency.
Navigating Zero Entry Challenges

Dealing with Leading Zeros

Excel treats numbers with leading zeros as regular integers. To preserve leading zeros:
- Format cells as 'Text' before data entry.
- Alternatively, prepend an apostrophe to the number to force Excel to see it as text, e.g., '00123.
Handling Zeros in Formulas

To prevent errors due to zero entries:
- Use
IF(A1=0,NA(),A1)or similar conditional statements to handle zeros in formulas.
Formatting Cells with Zero

Custom formatting can visually manage how zeros are displayed:
| Original Value | Custom Format | Result |
|---|---|---|
| 0.1 | 0.00 | 0.10 |
| 0.005 | 0.000 | 0.005 |
| 0 | 0;;# | - |

💡 Note: Be mindful that formatting does not change the actual value of cells; it only affects how data is presented.
Quick Tips for Zero Management

- To replace zero values with blank cells, select your range, go to
Find & Replace, and enter0to be replaced by leaving the replace field empty. - To display all zero values, go to File > Options > Advanced, and uncheck
Show a zero in cells that have zero valueto hide zeros. - Use the Excel
Cleanfunction to remove leading and trailing spaces, ensuring data integrity with zero entries.
In Summary

Understanding and effectively managing zeros in Excel is key for clean data analysis and presentation. Whether manually entering zeros, using formulas for automatic zero entries, or formatting to control zero display, each technique enhances your ability to manipulate and present data accurately.
What is the importance of entering zero in Excel?

+
Zero entry in Excel ensures that formulas work correctly, affects sorting and filtering, and influences how data is represented in charts and graphs. Zero acts as a placeholder to avoid errors or unexpected results in calculations, particularly when dealing with empty cells or values near zero.
How can I handle leading zeros in Excel?

+
To preserve leading zeros, format cells as ‘Text’ before entering data, or prepend an apostrophe (‘), e.g., ‘00123. Excel treats numbers with leading zeros as regular integers, so this formatting ensures data integrity.
What are some formulas to automate zero entry?

+
Here are some formulas for automating zero entry:
- =IF(A1=“”,0,A1) replaces empty cells with zero while preserving existing data.
- =IFERROR(VALUE(A1),0) replaces errors or non-numeric data with zero.
- =AG(A1:A10,0) fills selected cells with zero for consistency.