3 Ways to Add Sheets from Another Excel File
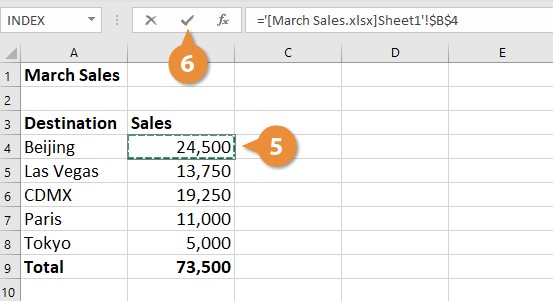
Merging and managing data across different Excel workbooks can be a game changer for many, especially when dealing with complex datasets in a professional environment. This comprehensive guide will delve into three methods to add sheets from one Excel file into another, providing you with a robust toolkit to handle your data more efficiently.
Method 1: Using Excel’s External Reference

The first approach we’ll discuss is utilizing Excel’s external reference feature. This method involves linking cells from one workbook to another, allowing for dynamic updates when the source data changes. Here’s how you can do it:
- Open Both Workbooks: Ensure both the source and destination workbooks are open.
- Navigate to the Destination Workbook: Click on the cell where you want to display the data from the source file.
- Type the External Reference Formula: Use the following formula pattern:
[SourceWorkbook]Sheet1!A1
This will refer to cell A1 from the first sheet of the source workbook. - Copy and Paste: Drag or copy the formula to other cells to replicate the link across the desired range.
📌 Note: External references are dynamic; if the source workbook is renamed or moved, you'll need to update the links manually or use Excel's "Edit Links" feature.
Method 2: Manual Copy and Paste

Sometimes, simplicity is the best approach. Here’s how to manually copy and paste sheets from one workbook to another:
- Open the Source Workbook: Access the workbook containing the sheets you want to copy.
- Right-Click on the Sheet Tab: Select "Move or Copy" from the context menu.
- Select Destination Workbook: From the dropdown, choose the workbook where you want to paste the sheet.
- Copy or Move: Decide whether to copy (keep the original) or move (remove from source) the sheet.
- Paste into Destination: Click OK, and the sheet will appear in the destination workbook.
🔍 Note: If you want to preserve the source formatting, ensure you select "Values and Number Formats" or "Values" in the "Paste Options".
Method 3: Using VBA Macro

For those who are comfortable with automation, VBA (Visual Basic for Applications) macros offer a powerful way to combine sheets from different workbooks. Here’s a step-by-step process:
- Open VBA Editor: Press Alt+F11 to open the VBA editor.
- Insert a New Module: Right-click "Modules" under "Microsoft Excel Objects" and choose "Insert" > "Module".
- Write the Macro Code: Here's a sample VBA macro to copy sheets from one workbook to another:
Sub CopySheets() Dim SourceWorkbook As Workbook Dim SourceSheet As Worksheet Dim DestinationWorkbook As Workbook 'Set source and destination workbooks Set SourceWorkbook = Workbooks.Open("C:\Path\To\Source\Workbook.xlsx") Set DestinationWorkbook = ThisWorkbook 'Loop through sheets in SourceWorkbook For Each SourceSheet In SourceWorkbook.Sheets SourceSheet.Copy After:=DestinationWorkbook.Sheets(DestinationWorkbook.Sheets.Count) Next SourceSheet SourceWorkbook.Close SaveChanges:=False End Sub - Run the Macro: Go back to Excel, press Alt+F8, select the macro, and run it.
🔍 Note: Make sure to enable macros in Excel's security settings before running any VBA code.
To wrap up, each method offers distinct advantages depending on your specific needs:
- External Reference for dynamic links and updates.
- Manual Copy and Paste for simplicity and control.
- VBA Macro for automation and complex tasks.
By mastering these methods, you'll be well-equipped to streamline your workflow, enhance data management, and boost your productivity when working with multiple Excel files.
How do I update external references if the source workbook is moved?

+
To update external references, go to the “Data” tab, select “Edit Links”, and choose “Change Source” to re-link your references.
Can I use these methods to import data from non-Excel files?

+
No, these methods are specifically designed for Excel-to-Excel file integration. For other file formats, consider using import/export features or different tools.
What are the limitations of using VBA macros?

+
Limitations include security concerns, potential for errors if not coded properly, and the need for users to enable macros, which could pose a security risk if not managed correctly.



