Easily Unhide Sheets in Excel: Quick Tips and Tricks

When working with Microsoft Excel, understanding how to manage your sheets efficiently can significantly boost your productivity. Whether you're analyzing data, preparing reports, or organizing complex workbooks, Excel's ability to hide and unhide sheets is a key feature. This guide will walk you through several methods to unhide sheets in Excel, ensuring you can work with your data seamlessly.
Understanding Hidden Sheets in Excel
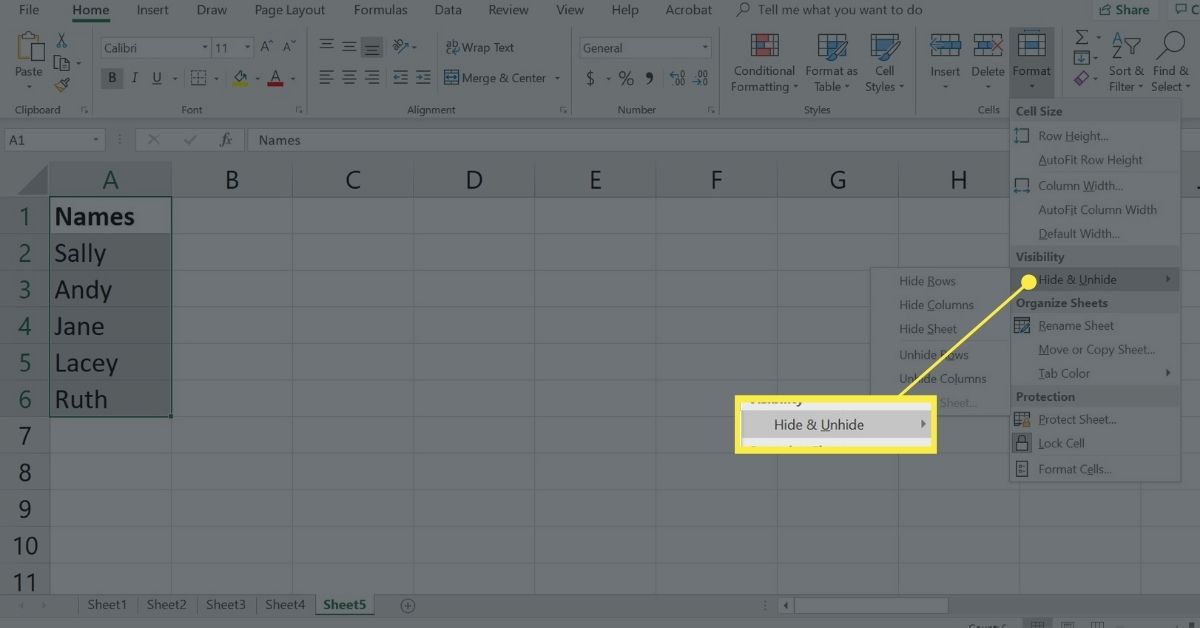
Before diving into how to unhide sheets, it’s beneficial to understand why sheets might be hidden:
- Organization: Keep related data together, hiding unrelated sheets.
- Confidentiality: Protect sensitive information by hiding sheets.
- User Interface: Simplify the workbook for viewers by reducing visual clutter.
Method 1: Using the Excel Ribbon

The Excel Ribbon offers a straightforward way to unhide sheets:
- Go to the Home tab on the Ribbon.
- Click on Format in the Cells group.
- Choose Unhide Sheet from the dropdown menu. If there are hidden sheets, this option will be available.
🔍 Note: If the ‘Unhide Sheet’ option is greyed out or unavailable, there are no hidden sheets in your workbook.

Method 2: Right-Click Method
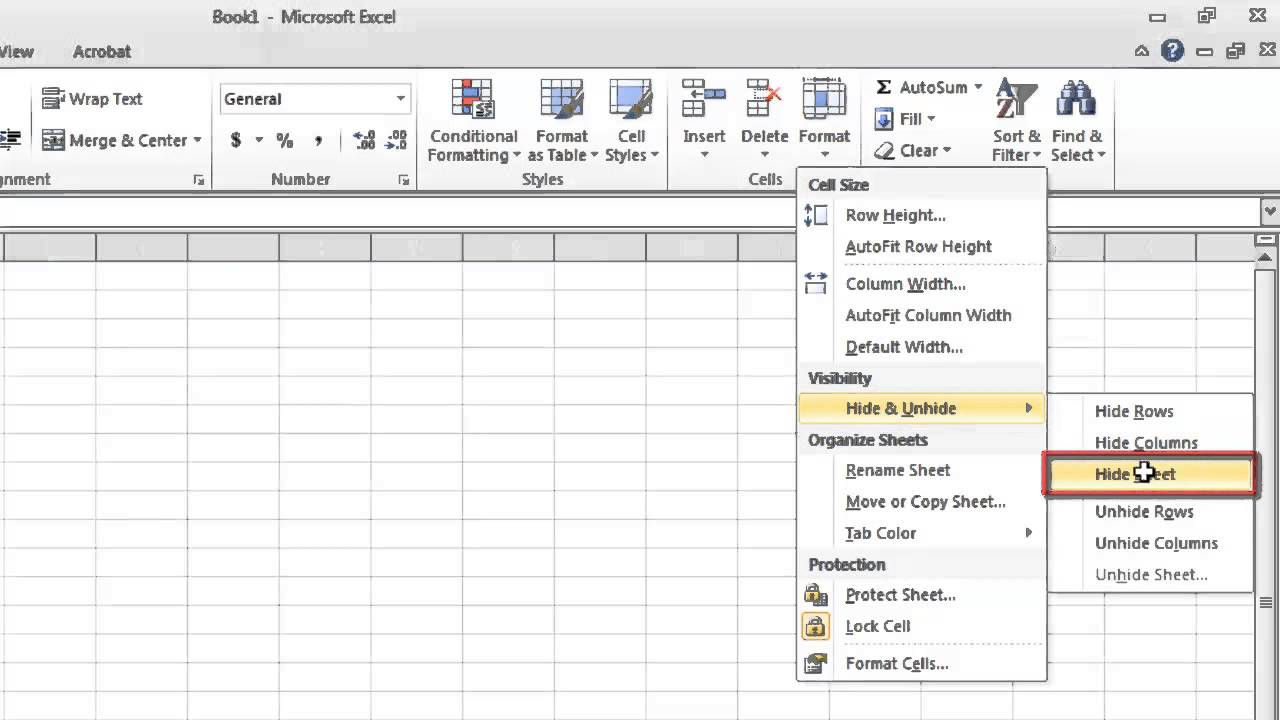
A quicker alternative to the Ribbon method is the right-click method:
- Right-click on any visible sheet tab at the bottom of the Excel window.
- From the context menu, select Unhide.
This opens the Unhide dialog box where you can choose which sheet to unhide.
⚠️ Note: This method only works if there's at least one unhidden sheet in the workbook.
Method 3: VBA for Batch Unhiding

For those familiar with VBA (Visual Basic for Applications), here’s how to unhide all sheets:
- Open the VBA Editor by pressing Alt + F11.
- In the editor, insert a new module.
- Paste the following code:
|

📘 Note: This VBA code will unhide all sheets in the current workbook, including those that might be very hidden (hidden via VBA).
Additional Tips for Managing Sheets

- Group Sheets: Hold down Ctrl while clicking sheet tabs to group them for simultaneous editing or formatting.
- Password Protection: Use password protection to secure hidden sheets if needed.
- Custom Views: For repetitive tasks, set up custom views that show/hide certain sheets automatically.
This collection of methods and tips ensures you can manage sheets in Excel with ease. From basic user interface modifications to advanced VBA scripting, Excel provides multiple avenues to optimize your workflow, reducing clutter and focusing on your data analysis needs.
Can I unhide sheets in a shared workbook?

+
Yes, you can unhide sheets in a shared workbook as long as you have the necessary permissions. However, changes might not immediately reflect for other users due to workbook sharing constraints.
What if I accidentally hide all the sheets?

+
If all sheets are hidden, you'll need to use VBA to unhide them. There's no built-in way to unhide sheets if all are hidden using standard Excel functions.
Can I prevent others from unhiding sheets?

+
Yes, by using VBA or Excel's protection features. You can set sheets as 'very hidden' with VBA or protect the workbook so users can't unhide sheets without knowing the password.
In wrapping up this guide, it’s evident that Excel’s functionality to unhide sheets not only aids in managing data but also in enhancing the efficiency of your work. From simple clicks to more technical VBA scripting, these methods cater to various skill levels, making Excel a versatile tool for data analysis and presentation. Remember, mastering these techniques will streamline your workflow, ensuring you can focus more on analysis rather than navigation in Excel.