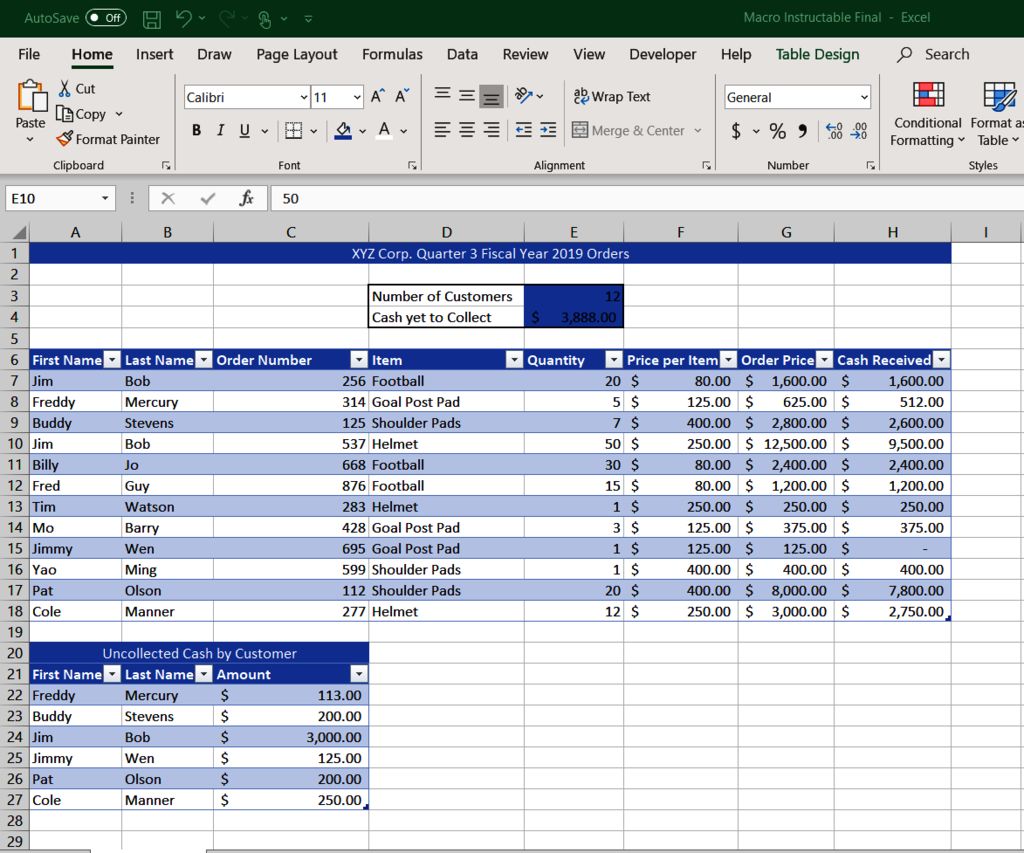5 Easy Ways to Add Radio Buttons in Excel

In today's digital age, Excel remains a powerhouse tool for data analysis, financial modeling, and interactive dashboards. While Excel is typically known for its grid of cells where data can be input, it also offers a variety of form controls that allow you to create more interactive spreadsheets. One such control is the radio button, which is excellent for scenarios where you need users to select only one option from a set of choices. Here, we'll delve into five easy ways to add radio buttons in Excel to enhance user interaction and data entry efficiency.
Why Use Radio Buttons in Excel?

Before we jump into the how-to’s, let’s briefly understand why you might need radio buttons:
- Clarity: They make choices clear and force a single selection, reducing confusion and errors.
- Data Entry: They are ideal for entering categorical data where only one option is applicable, like gender, survey responses, or yes/no options.
- Survey & Forms: Radio buttons facilitate easy data collection in forms and surveys.
- Interactive Dashboards: They improve the user interface, making your spreadsheets look more professional and user-friendly.
1. Using Form Controls from Developer Tab

The Developer tab in Excel provides several form controls, including radio buttons. Here’s how to access and use them:
- Go to File > Options > Customize Ribbon.
- Check the Developer box in the Main Tabs list.
- Click OK to close the dialog.
- Navigate to the Developer tab, click on Insert, and under Form Controls, select the Option Button (Form Control).
- Draw the button on the sheet where you want it.
- Right-click the button, select Edit Text, and rename it.
- Click on Design Mode to group buttons by giving them the same group name (you’ll need multiple buttons to form a group).
🧐 Note: Ensure you are not in Design Mode when you want the radio buttons to function for data entry.
2. Utilizing Excel’s ActiveX Controls

ActiveX controls offer more functionalities than form controls. Here’s how to add radio buttons:
- From the Developer tab, choose Insert > Option Button (ActiveX Control).
- Place the button on your sheet.
- To edit properties, exit design mode, right-click on the button, and choose Properties.
- Change the GroupName property to group buttons, and adjust other settings like TextAlign, Caption, etc.
- Enter Design Mode again to reposition or resize the buttons.
3. Creating Custom Radio Buttons with Shapes

If you prefer a visual approach or need more control over the appearance, you can:
- Use the Insert > Shapes option to draw circles.
- Right-click on the shape, choose Hyperlink, and link to cells where the selection is reflected (you’ll need to set up these cells).
- Create a visual effect by filling the circle with color to indicate selection.
| Step | Action |
|---|---|
| 1 | Draw shapes for each option. |
| 2 | Link each shape to a cell for interaction. |
| 3 | Use conditional formatting to show selection visually. |

🛠️ Note: This method doesn't automatically limit choices to one; you'll need to set up macros or cell logic for this functionality.
4. Using VBA to Create Radio Buttons

If you’re comfortable with VBA (Visual Basic for Applications), you can automate the process:
- Open the VBA editor from the Developer tab.
- Create a subroutine to add radio buttons, set their properties, and control their behavior:
Sub AddRadioButton()
Dim OptBtn As OptionButton
Set OptBtn = ActiveSheet.OptionButtons.Add(100, 50, 100, 30)
With OptBtn
.Text = “Option 1”
.GroupName = “OptionGroup”
.LinkedCell = “Sheet1!A1”
End With
End Sub
Repeat for each button, changing the coordinates and properties as needed.
5. Using Add-ins or Macros

If coding or manual setup isn’t your preference, consider using an Excel Add-in or pre-made macro:
- Search for an Excel Add-in designed for form creation, which often includes radio button creation.
- Download and install the add-in, or import a macro with radio button creation functionality.
In conclusion, adding radio buttons in Excel can significantly enhance the interactivity and functionality of your spreadsheets, making data entry cleaner and more intuitive for users. Whether you choose to use form controls, ActiveX controls, custom shapes, VBA, or add-ins, each method has its own advantages, tailored to the complexity and aesthetic you’re aiming for. Remember to choose the approach that best fits your user’s needs and your comfort level with Excel’s various features.
Can I use radio buttons in Excel Online?

+
Unfortunately, Excel Online does not support the insertion of radio buttons directly. However, you can use alternative methods like drop-down lists or check boxes to mimic some of their functionality.
How do I link a radio button to a cell?

+
Right-click on the radio button, go to Properties, and under the LinkedCell property, enter the cell reference where you want the selection to be recorded.
What is the difference between Form Controls and ActiveX Controls?

+
Form Controls are simple and work well for basic interactions. ActiveX Controls offer more advanced features, like event-driven macros, but require more setup. ActiveX is typically better for complex interactions.