Secure Your Excel Macros with These Simple Steps

Have you ever found yourself needing to distribute an Excel workbook with VBA macros to your colleagues or team members, but worried about the security of the code? Macros can significantly boost productivity by automating repetitive tasks or providing custom functionality within Excel, but they also open up a potential avenue for security breaches if not properly secured. In this detailed guide, we will walk you through the steps to secure your Excel macros, ensuring that your work remains protected while still being accessible and useful to those who need it.
Understanding Macro Security

Before diving into how to secure macros, it’s essential to understand why macro security is important. Macros written in Visual Basic for Applications (VBA) can execute commands within Excel, which, if malicious, could compromise the entire system. Therefore, Excel has built-in security measures to help mitigate risks:
- Disable Macros with Notification: By default, Excel prompts users before enabling macros, allowing for a manual check before execution.
- Trusted Locations: Designating specific directories where macro-enabled files can be safely opened without the need for warnings.
- Digital Signatures: A way to certify that the macro comes from a trusted source.
🔒 Note: Even with these safeguards, users need to stay vigilant. Malicious macros can still bypass some security if they appear in trusted locations or if users inadvertently trust unsigned macros.
Securing Excel Macros: A Step-by-Step Guide

Here’s how you can secure your Excel macros:
1. Password Protection for the VBA Project

Protecting the VBA project itself prevents unauthorized users from viewing or modifying your code:
- Open your Excel file and press
Alt+F11to access the VBA Editor. - In the VBA Editor, right-click on the project window (where your file name is listed) and select VBAProject Properties.
- Go to the Protection tab, check Lock project for viewing, set a password, confirm it, and click OK.
- Save your workbook.
2. Digital Signatures

Sign your macros with a digital certificate:
- Acquire or generate a digital certificate from a Certificate Authority (CA).
- Install the certificate on your computer.
- Go to Developer tab in Excel > Macro Security > Digital Signature, and choose your certificate.
- Your macros will now be digitally signed, and users will see your certificate before running the macro.
| Security Method | Advantage | Disadvantage |
|---|---|---|
| Password Protection | Prevents unauthorized access to VBA code. | Password can be shared or forgotten; offers less security than signing. |
| Digital Signatures | Provides identity verification and authenticity. | Requires a certificate which can be costly or time-consuming to obtain. |
| Trusted Locations | Reduces annoyance of macro warnings for internal use. | If the location becomes compromised, it opens vulnerabilities. |

3. Trusted Locations

Define trusted locations for your workbooks:
- Navigate to File > Options > Trust Center > Trust Center Settings > Trusted Locations.
- Add the directory where you store macro-enabled files. Ensure the folder isn’t accessible over the network to keep it secure.
💡 Note: Trusted locations are meant for internal or known-good files. Never place downloaded files directly into these folders without verification.
Keeping Macros Safe

Even with these security measures in place, you should consider these additional tips:
- Regular Updates: Always keep Excel and your operating system up to date to benefit from the latest security patches.
- User Training: Educate users on safe macro usage, recognizing trustworthy macros, and the potential risks involved.
- Audit Trail: Keep an audit trail of who accessed or modified the macro code. This helps in tracking down unauthorized changes.
Summary

As we’ve seen, securing your Excel macros is crucial for preventing unauthorized access, protecting your intellectual property, and ensuring system integrity. By following these steps—applying password protection, using digital signatures, and leveraging trusted locations—you can fortify your Excel workbooks against potential threats while maintaining productivity and collaboration within your team. It’s a balance of keeping your macros secure yet usable, requiring ongoing vigilance and proactive security practices.
What if I forget the password for my VBA project?

+
If you forget your VBA project password, there’s no straightforward way to recover it. You might need to recreate the VBA code or seek third-party solutions to potentially unlock it.
How often should I update my digital certificate?

+
It’s recommended to renew your digital certificate before its expiration date. This varies by certificate authority, but a standard period could be one year.
Can I distribute my workbook with a signed macro?
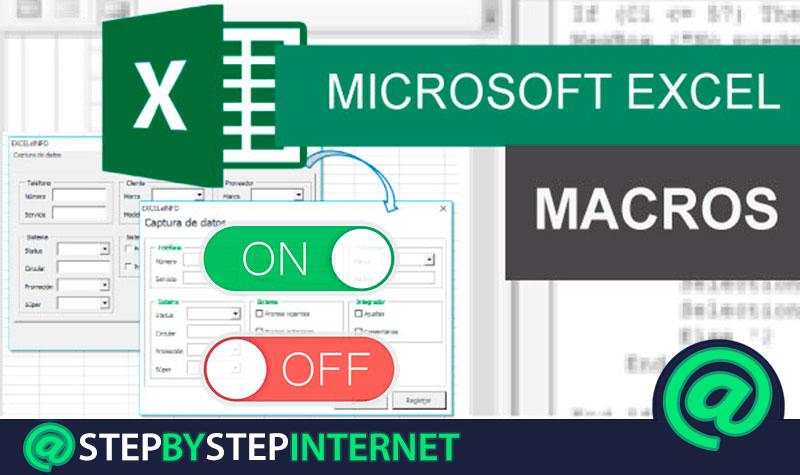
+
Yes, you can distribute workbooks with digitally signed macros. The recipient will be prompted with information about the signer, allowing them to trust or reject the macro based on that information.
Is it safe to add a network share as a trusted location?

+
While it’s technically possible, adding a network share as a trusted location increases the risk of external tampering. It’s safer to use local directories only.



