Add Pages to Excel Sheets Easily: Step-by-Step Guide

Adding pages to Excel sheets is an essential skill that can help you manage and organize vast amounts of data efficiently. Whether you're a student, a business professional, or an Excel enthusiast, mastering this feature can significantly streamline your workflow. In this comprehensive guide, we will walk through the process of adding pages to Excel sheets step-by-step, ensuring you can confidently navigate through Excel's powerful features.
Why Add Pages to Excel Sheets?

Before diving into the how-to, let’s first understand the benefits of adding pages to your Excel sheets:
- Better Organization: Pages help to keep related information together, making it easier to navigate through your workbook.
- Data Management: If you work with large datasets, multiple pages can reduce the clutter in your workbook, making it more manageable.
- Collaboration: When sharing Excel files, different pages can be assigned to different team members or projects, promoting a clear division of work.
- Enhanced Presentation: For reports or presentations, having separate pages can improve the visual presentation of your data.
Steps to Add Pages to Excel Sheets

Here’s how you can add new pages (or sheets) to your Excel workbook:
Using the Ribbon

- Open your Excel workbook.
- Go to the bottom left of the workbook, where you see the existing sheet tabs.
- Click on the “+” icon next to the last sheet tab. This will insert a new blank sheet after the current active sheet.
Using the Right-Click Menu

If you prefer using the right-click method, follow these steps:
- Right-click on any existing sheet tab.
- From the context menu, choose “Insert”.
- In the “Insert” dialog box, you can either choose a template for your new sheet or select “Worksheet” for a blank sheet.
- Click “OK” to add the new sheet.
Keyboard Shortcuts

For those who love keyboard shortcuts:
- Press
Shift + F11to quickly insert a new sheet next to the current sheet. - Alternatively, you can press
Alt + H, I, Sto access the Insert Sheet command through the Ribbon menus.
Naming Your Sheets
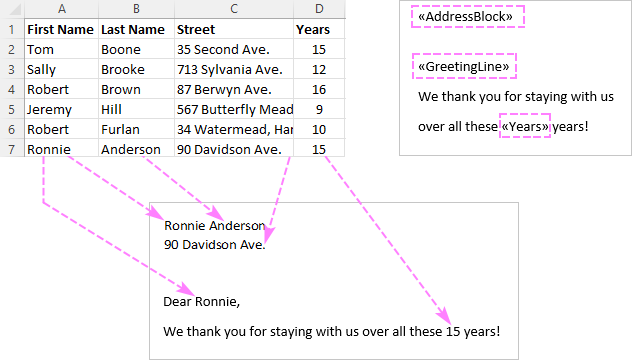
When you add pages to your Excel workbook, it’s a good practice to name them clearly for easy reference:
- Double-click the sheet tab to rename it.
- Type in the new name for the sheet, keeping it concise and relevant to the data or purpose of the sheet.
- Press Enter to save the new name.
📝 Note: Excel has a character limit of 31 characters for sheet names, so keep your names short yet descriptive.
Reordering Sheets

After adding new sheets, you might need to reorder them:
- Click and drag the sheet tab to the desired position.
- You can also use the context menu to move sheets:
- Right-click the sheet tab you want to move.
- Choose “Move or Copy”.
- Select where you want the sheet to appear in the “Before sheet” list.
Managing Multiple Sheets

Here are some additional tips for managing multiple sheets:
- Group Sheets: Click a sheet tab, then hold the
Shiftkey to select consecutive sheets or theCtrlkey to select non-consecutive sheets. This allows you to work on multiple sheets simultaneously. - View Multiple Sheets at Once: Use the New Window feature to open multiple views of the same workbook, allowing you to compare or move data between different sheets easily.
- Protect Sheets: If you’re sharing your workbook, you can protect sheets from being modified by others by using Excel’s sheet protection feature.
Key Takeaways

In this guide, we’ve explored various methods to add pages to Excel sheets, covering manual insertion, keyboard shortcuts, and ways to manage your sheets effectively. Understanding how to organize and manage multiple sheets will enhance your productivity and data analysis capabilities, making your work with Excel more efficient and professional. Whether you’re dealing with complex data sets or preparing a report, the ability to structure your workbook with additional pages can make a significant difference.
Can I rename a sheet to something that already exists in the workbook?
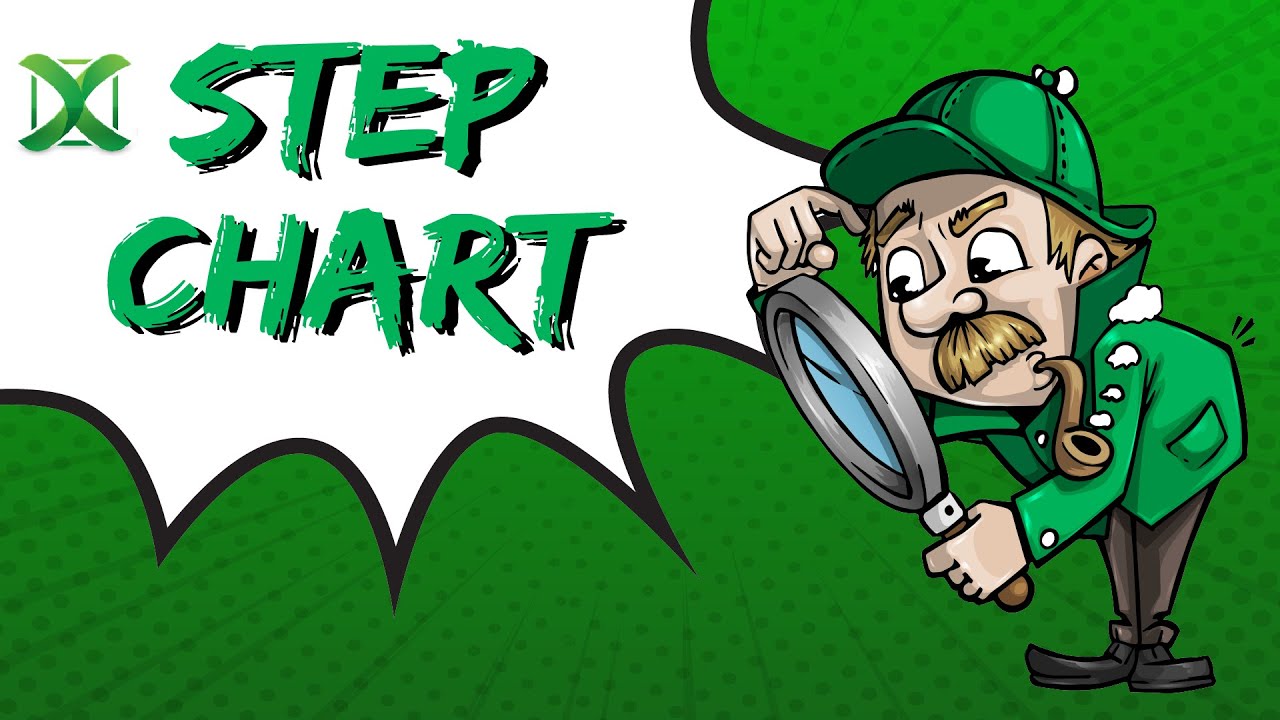
+
No, Excel will not allow you to have two sheets with the same name within the same workbook. If you try, Excel will prompt you to choose a different name.
Is there a limit to the number of sheets I can add in Excel?

+
Technically, yes. Excel limits the number of sheets in a workbook to 255 by default, but this can be increased up to several thousand depending on your computer’s memory capacity.
What happens if I add too many sheets to my workbook?

+
Adding too many sheets can slow down the workbook’s performance, especially if each sheet contains large amounts of data or complex formulas. It might also make navigation challenging.
Can I copy a sheet from one workbook to another?

+
Yes, you can copy sheets between workbooks by using the “Move or Copy” feature, which allows you to specify the destination workbook.
How do I hide a sheet in Excel?

+
Right-click on the sheet tab, select “Hide,” or use the format cells dialog box to hide a sheet. You can unhide it later through the “Unhide” option.



