Easily Add Option Buttons to Your Excel Sheets

Unlocking the Power of Option Buttons in Microsoft Excel
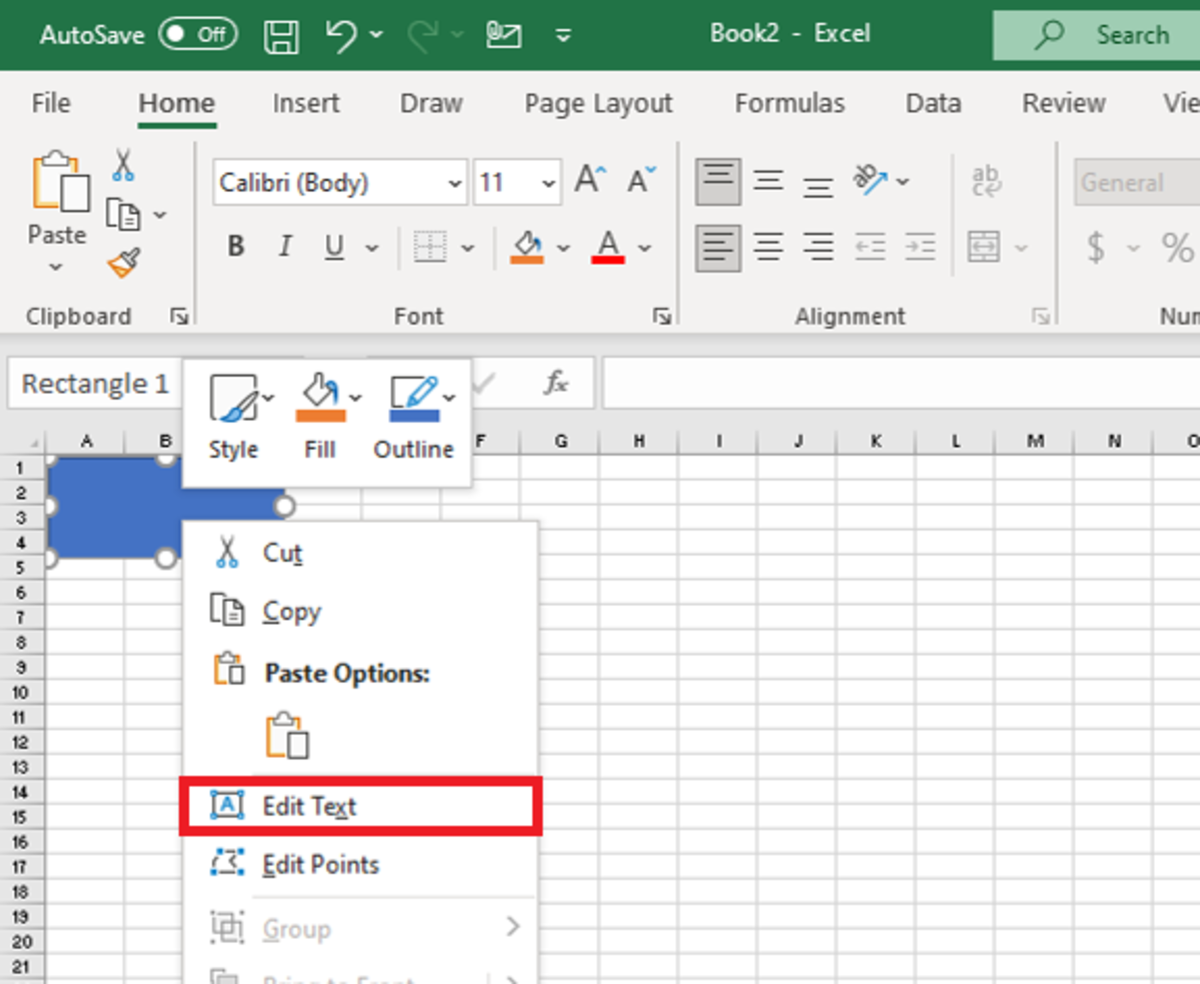
Excel, a powerhouse of data management, extends beyond mere number crunching to offering robust tools for form creation and data entry enhancement. Among these, option buttons, also known as radio buttons, provide a user-friendly way to make selections from a set of options. Whether you're designing surveys, conducting polls, or simplifying data input, integrating option buttons into your Excel sheets can significantly boost both the functionality and aesthetics of your spreadsheets. Here's how you can easily add and utilize these elements:
Understanding Option Buttons

Option buttons in Excel are part of the form controls suite. They're used to present users with choices where only one option can be selected at a time, perfect for scenarios requiring binary or mutually exclusive choices.
Step-by-Step Guide to Adding Option Buttons

1. Accessing the Developer Tab

Before you dive into adding controls, ensure the Developer tab is visible:
- Navigate to File > Options > Customize Ribbon.
- Check the box next to ‘Developer’ under Main Tabs, then click OK.
2. Inserting Option Buttons

Once the Developer tab is enabled:
- Select the ‘Developer’ tab.
- Click on ‘Insert’ from the Controls group.
- Choose ‘Option Button’ from the Form Controls section.
- Drag your cursor on the worksheet to create an option button.
3. Configuring the Option Button

Right-clicking on the newly created button gives access to:
- Edit Text: Rename the button for clarity.
- Properties: Set the linked cell, control format, or other attributes.
- Format Control: Adjust the appearance and functionality.
4. Grouping Option Buttons for Data Integrity

To ensure users can select only one option:
- Create a group box (also from Form Controls) and place your option buttons inside.
- Each group box acts as an independent set of choices, allowing for more complex forms.
Utilizing Option Buttons for Dynamic Data Entry

Here’s how option buttons can dynamically influence your data:
5. Linking to Cells

By linking the option buttons to specific cells, you can:
- Show/hide data based on user selections.
- Automate calculations or changes in formulas.
- Manage conditional formatting or other data validations.
6. Enhancing Forms with VBA

For advanced users:
- Access VBA from the Developer tab.
- Create macros to respond to user interactions with option buttons, opening doors to custom behaviors.
Notes

💡 Note: Option buttons can only be used in .xls, .xlsx, .xlsm, or .xlsb formats. They are not supported in Excel Online or the web-based version.
Adding option buttons to your Excel sheets not only makes them interactive but also elevates their functionality. Whether for simple surveys, complex forms, or just to streamline data input, option buttons offer a sleek and efficient way to navigate through options. By following this guide, you can easily incorporate this feature into your Excel projects, enhancing both the user experience and the data management capabilities of your spreadsheets.
What if I don’t see the Developer tab?

+
If you’re unable to see the Developer tab, go to Excel Options and enable it from the Customize Ribbon section.
Can option buttons work with VBA?

+
Yes, option buttons can be integrated with VBA to create more advanced functionalities or automate tasks based on user interactions.
Is there a limit to how many option buttons I can add?

+
There is no specific limit set by Excel itself; however, performance might be affected by an excessive number of controls or complex forms.



