Trim Your Excel Sheet in Seconds: Easy Guide
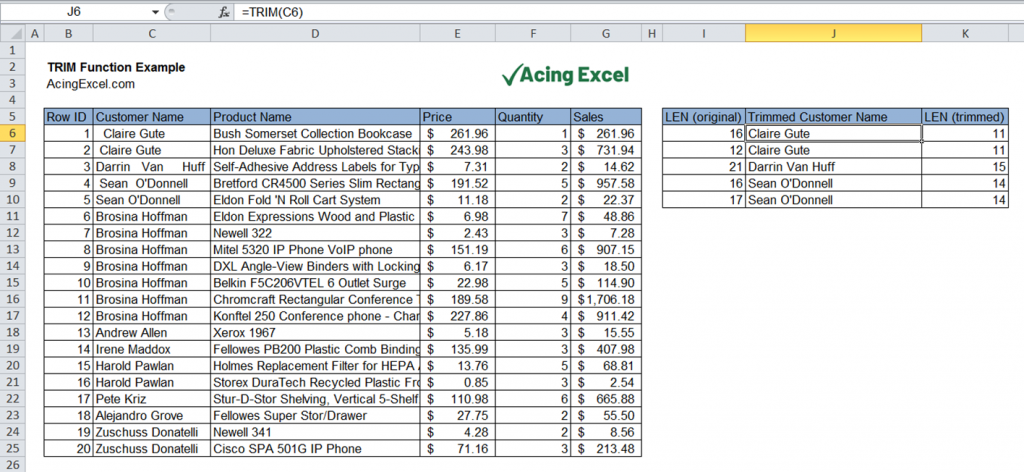
Introduction to Excel Trimming
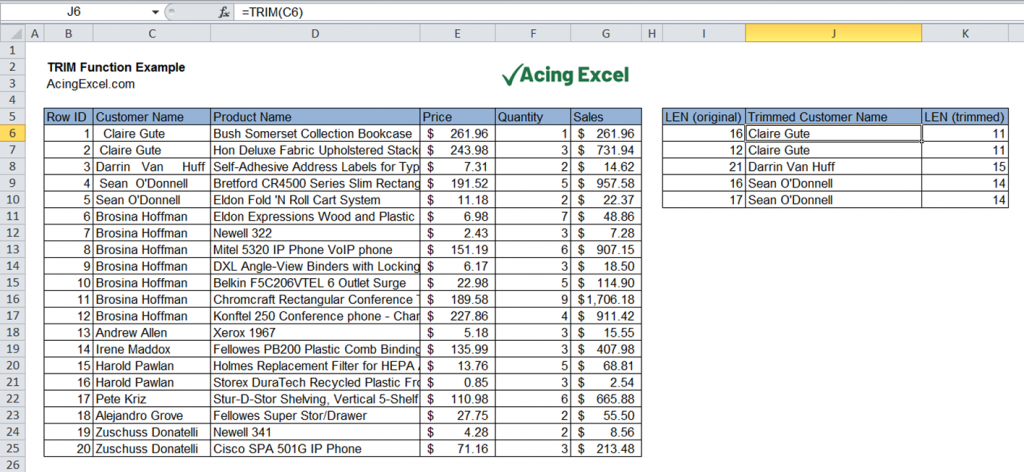
Trimming an Excel sheet is an essential skill for anyone dealing with large datasets or wanting to simplify and streamline their data analysis process. Whether you’re looking to remove unnecessary columns or rows, trim off cells with specific content, or simply declutter your workbook, Excel provides a range of tools to help you accomplish this task efficiently. This guide will take you through the process of trimming your Excel sheets in a few simple steps, ensuring you get the most out of your data handling experience.
Why Trim Your Excel Sheets?
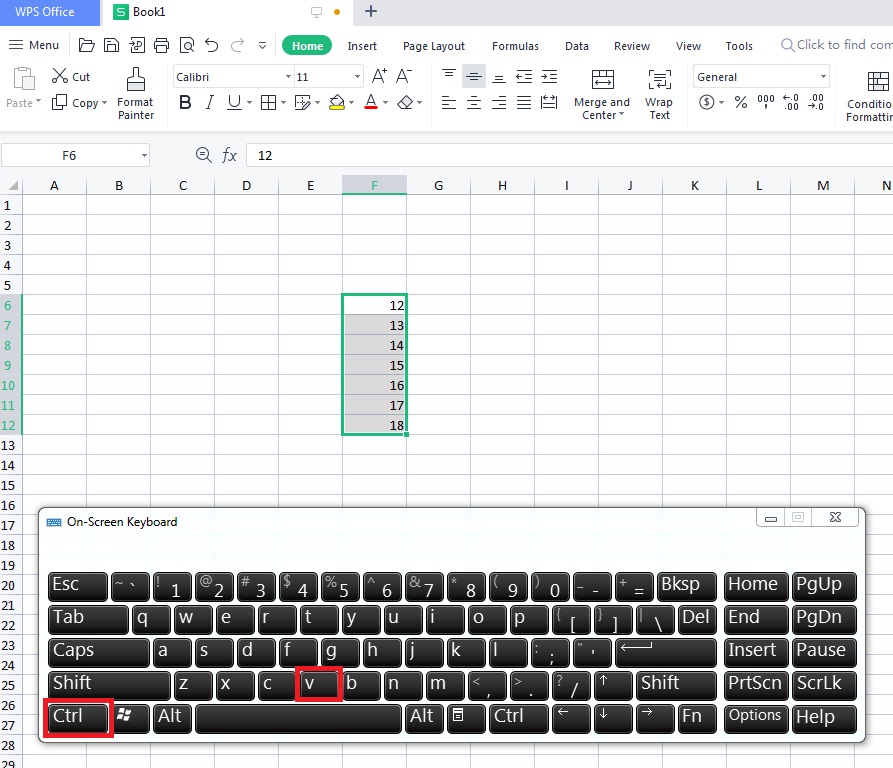
Before diving into the how, understanding the why can provide a valuable context:
- Reduce File Size: Trimming unnecessary data helps reduce the file size, making your Excel workbooks lighter and quicker to load.
- Improve Readability: Streamlined data is easier to read and interpret, especially when presenting or analyzing data.
- Enhance Data Processing: Trimming can speed up functions like VLOOKUP, SUMIF, or PIVOT tables by reducing the number of cells that need to be searched or processed.
Trimming Methods

Let’s explore the different methods you can use to trim your Excel sheets:
1. Manual Selection and Deletion
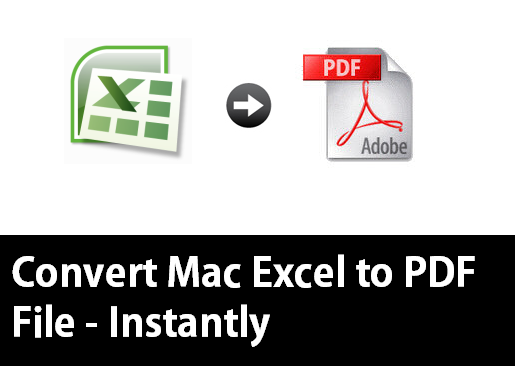
The most straightforward method involves manually selecting and deleting the rows or columns you no longer need. Here’s how:
- Click on the row or column number to select it entirely.
- Press Shift and click on additional rows or columns to expand your selection.
- Right-click and choose “Delete.”
⚠️ Note: When deleting rows or columns, adjacent data will shift up or to the left, which might affect cell references.
2. Using Excel’s Filter Feature

Filtering is a powerful tool when you want to trim based on specific criteria:
- Select the range of cells where you want to apply the filter.
- Go to Data > Filter or use the shortcut Alt+D+F+F.
- Click the filter dropdown in the header of the column and deselect the values you want to keep. Click “OK.”
- Select the filtered-out rows (they’ll appear grey) and delete them.
3. Using Advanced Filter

For more complex trimming scenarios, Excel’s advanced filter comes in handy:
| Step | Description |
|---|---|
| 1 | Select the entire data set. |
| 2 | Navigate to Data > Advanced from the Ribbon. |
| 3 | Choose “Filter the list, in place” for an in-place removal or “Copy to another location” to create a new trimmed data set elsewhere. |
| 4 | Set up your criteria range for filtering (outside the original data set). |
| 5 | Click OK to apply the filter and then delete the filtered rows as above. |

4. Utilizing VBA for Automated Trimming

If you frequently need to trim sheets based on specific conditions, VBA can automate this process:
Sub TrimSheet()
‘ Clear certain rows or columns here
Range(“A1:D10”).Delete
’ Or, you might loop through rows/columns to delete based on criteria
End Sub
🖥 Note: VBA requires some knowledge of programming. If you're new to it, start with simpler macros and work your way up.
Final Thoughts

Trimming your Excel sheets is a crucial step in data management. It helps to declutter, focus, and optimize your data for further processing. By employing the methods discussed, you’ll not only keep your Excel workbooks lean and efficient but also make your data analysis work more straightforward. Remember, each method has its place, depending on the complexity of your task and the frequency with which you need to perform trimming operations.
Through careful trimming, you reduce file size, enhance readability, and improve the performance of Excel functions, making your spreadsheets more effective tools in your data arsenal. As you become more familiar with these techniques, they’ll become second nature, saving you time and effort in the long run. With these easy steps and tips, you’re now equipped to manage your Excel data with greater proficiency.
What is the easiest way to trim an Excel sheet?

+
The easiest method is manual selection and deletion, especially for smaller datasets or when you’re familiar with the data to be removed.
Can I recover data after trimming an Excel sheet?
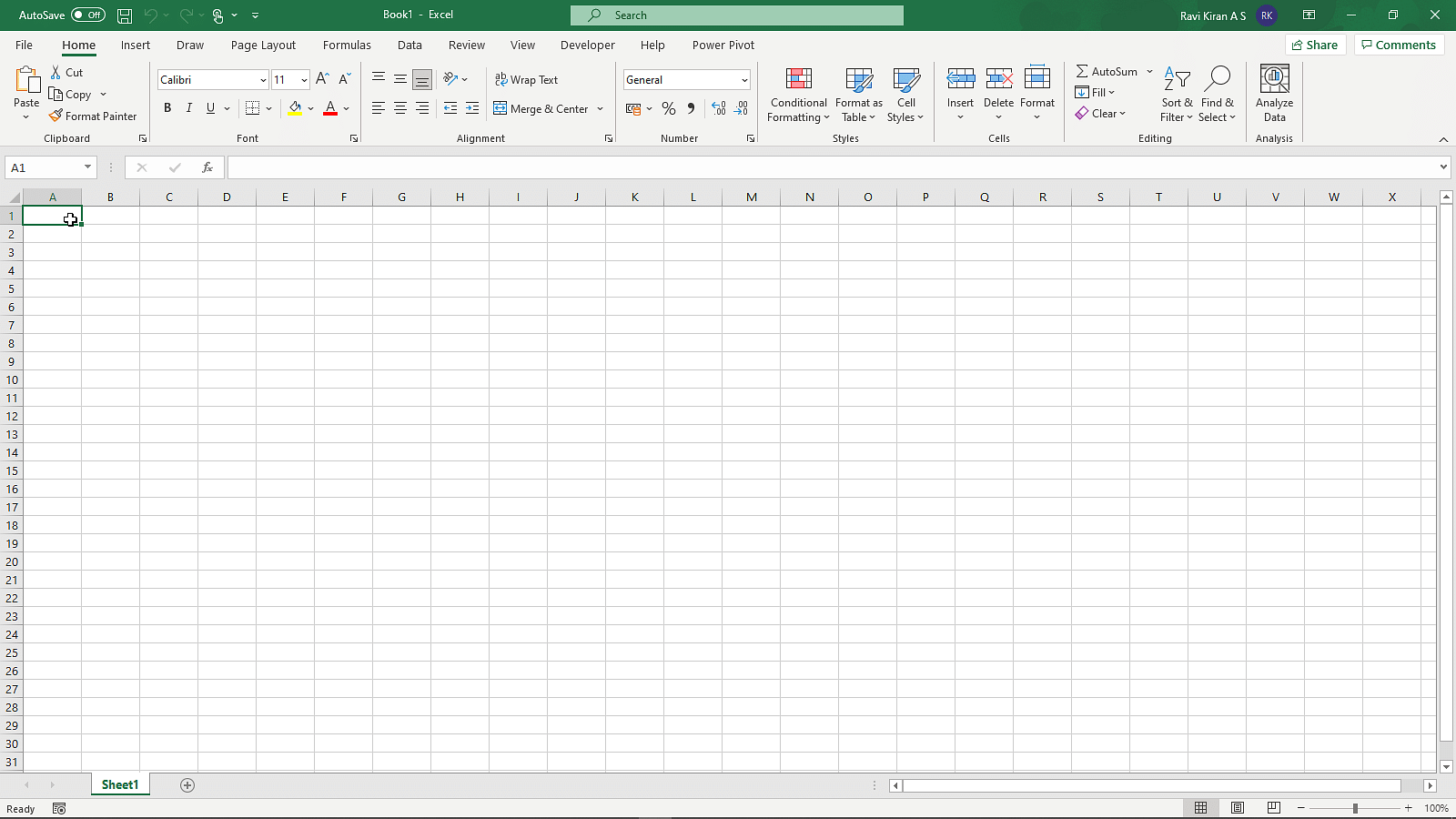
+
Once you save and close the file after deleting data, it’s generally not recoverable from within Excel. Always backup your work before trimming.
Is VBA necessary for trimming sheets?
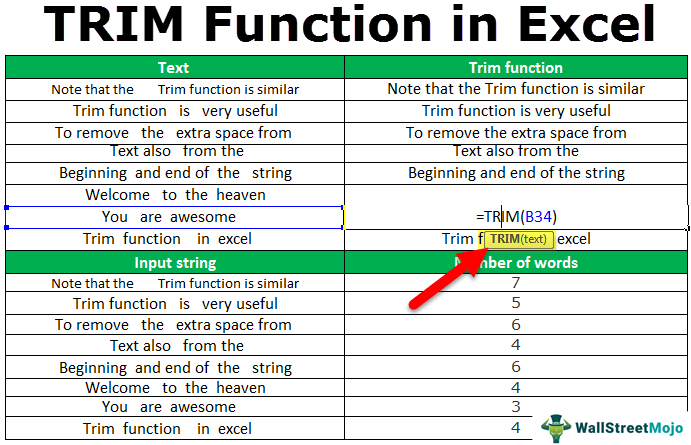
+
No, it’s not necessary. Manual methods, filters, and advanced filters can handle most trimming tasks. VBA just makes it more automated for repetitive tasks.