Add Links in Excel Sheets Effortlessly

Whether you're a professional spreadsheet user or just starting out, mastering the ability to insert links into your Excel sheets can greatly enhance their functionality and your productivity. In this guide, we'll explore various techniques for adding hyperlinks in Excel, from the basic to the more sophisticated, ensuring that your data navigation becomes both efficient and intuitive.
Understanding Hyperlinks in Excel

Before we dive into the methods of adding links, let's clarify what hyperlinks can do for you:
- Navigation within and outside the workbook: Links can point to other cells, worksheets, or even different files, web pages, or email addresses.
- Enhance user experience: By allowing quick access to related information, links make your spreadsheet more interactive.
- Organize data: Links can be used to create an index or table of contents within your Excel workbook, making it easier to find and manage information.

Adding Hyperlinks Using the Interface
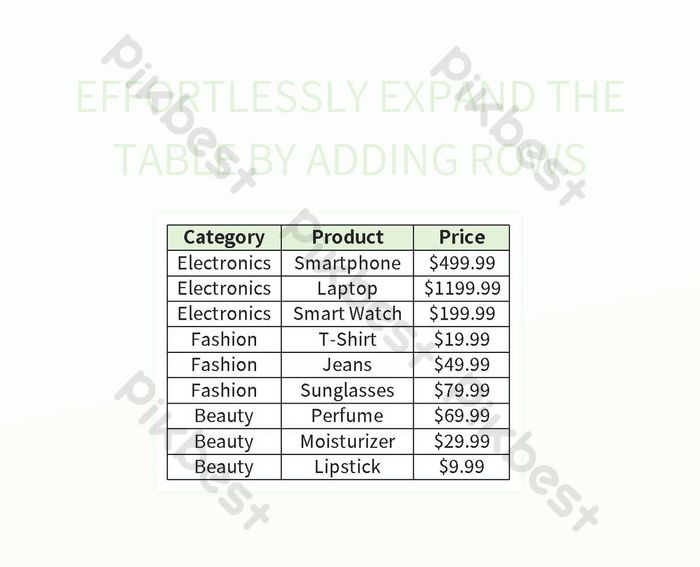
Here are the steps to add hyperlinks through Excel's user interface:
- Select the cell where you want the link.
- Go to the Insert tab on the Ribbon.
- Click on Hyperlink or press Ctrl+K to open the Insert Hyperlink dialog box.
- Choose the type of link you want to insert:
- Existing File or Web Page: Select this to link to a file on your computer or a web address.
- Place in This Document: Use this to link to another location within the same workbook.
- Create New Document: This creates a link that, when clicked, opens a new document.
- Email Address: Allows you to create a mailto link that opens an email client.
- Provide the necessary details like URL, file path, or email address.
- Optionally, adjust the Text to Display field.
- Click OK to insert the hyperlink.

💡 Note: If you're linking to a file or website, ensure the location or URL is accurate; if the link becomes invalid, Excel will show an error when trying to open it.
Creating Hyperlinks with Formulas

For more dynamic or automated link creation, you can use Excel formulas:
- HYPERLINK Function:
- link_location is the URL or file path you're linking to.
- friendly_name (optional) is the text that will be displayed instead of the link_location.
The HYPERLINK function has the following syntax:
```htmlHYPERLINK(link_location, [friendly_name])
```
Where:
Here's an example:
<code>=HYPERLINK("https://www.example.com", "Visit Example Site")</code>
When entered into a cell, this will display "Visit Example Site" as a clickable link.
You can combine VLOOKUP with HYPERLINK to dynamically link to content based on a lookup value:
<code>=HYPERLINK(VLOOKUP(A2,LinkTable,2,FALSE), VLOOKUP(A2,LinkTable,1,FALSE))</code>
This formula assumes that in your 'LinkTable', the first column has the keys you're looking up, and the second column contains the URLs you want to link to.
💻 Note: Keep in mind that Excel's formula calculation limit can impact performance if your worksheet contains a large number of HYPERLINK functions.
Using VBA to Insert Hyperlinks

For advanced users or when you need to automate the hyperlink insertion process, Visual Basic for Applications (VBA) offers powerful scripting options. Here's a simple VBA subroutine to insert a hyperlink:
Sub AddHyperlink()
Dim ws As Worksheet
Set ws = ThisWorkbook.Sheets("Sheet1")
With ws
.Hyperlinks.Add Anchor:=.Range("A1"), Address:="https://www.example.com", TextToDisplay:="Example Website"
End With
End Sub
🔧 Note: VBA scripts can significantly enhance Excel's capabilities but require the workbook to be saved as a macro-enabled file (.xlsm).
Handling Hyperlinks in Large Spreadsheets

Managing hyperlinks in large datasets can be challenging. Here are some tips:
- Create a Hyperlink Table: A separate sheet dedicated to storing and organizing all the links related to your data.
- Use Named Ranges: Instead of hardcoding cell references, use named ranges for clarity and easier management.
- Implement Hyperlink Manager: Create a VBA script or a custom function to manage and update links systematically.
Protecting Hyperlinks

When you share your spreadsheets, you might want to ensure that users don't accidentally change or delete hyperlinks. Excel provides:
- Sheet Protection: Lock cells containing hyperlinks before protecting the sheet.
- Disable Editing: Allow only certain users to edit specific cells or ranges where hyperlinks are located.
| Link Type | Pros | Cons |
|---|---|---|
| URL | Easy to update, open in default browser | Can break if the website changes |
| File Path | Links to local files, useful for documentation | Can break if file or path changes |
| Automatically opens email client | Limited functionality, requires a mail client setup | |
| Workbook Reference | Navigate within the workbook | May get confused if sheet names change |

In this comprehensive guide, we’ve walked through multiple methods to add hyperlinks to your Excel worksheets, from simple clicks to complex automation. By utilizing these techniques, you can create more organized, user-friendly, and interconnected spreadsheets. Links are not just navigational tools; they are the threads that can weave together disparate pieces of information, making your data storytelling more effective. Whether it’s for work, education, or personal projects, mastering hyperlinks in Excel is a skill that can significantly boost your productivity and the utility of your spreadsheets.
To put these techniques into practice:
- Use Excel’s interface for quick links to web pages, files, and internal workbook references.
- Employ the HYPERLINK function for dynamic, formula-based links.
- Leverage VBA for bulk hyperlink management and automation.
- Ensure link integrity with named ranges and careful sheet protection.
As your work becomes more complex, these skills will help keep your Excel files organized and efficient, ensuring that information is at your fingertips.
Can I remove a hyperlink in Excel without deleting the cell content?

+
Yes, you can remove a hyperlink by selecting the cell, right-clicking, and choosing “Remove Hyperlink” from the context menu.
How do I create a hyperlink to a specific cell in another worksheet?

+
Use the “Place in This Document” option in the Insert Hyperlink dialog, then navigate to the desired worksheet and select the cell.
Can hyperlinks change when the file is sent to another person?

+
If the hyperlink is an absolute path to a file on your local system, yes, it will not work for others unless they have the same file structure. Use relative paths or shared storage for consistency.



