5 Ways to Open Google Sheets in Excel

In the digital age, where productivity is key, integrating different platforms and software can significantly boost efficiency. Microsoft Excel, known for its powerful data manipulation capabilities, and Google Sheets, renowned for its collaboration features, together offer a robust suite for data management and analysis. Here are five innovative methods to open Google Sheets in Excel, blending the best of both worlds for a seamless data workflow experience.
Method 1: Export Google Sheets as Excel File

The simplest method to open a Google Sheet in Excel is by exporting it as an Excel (.xlsx) file. Here's how you can do it:
- Open your Google Sheet in your browser.
- Click on 'File' in the menu bar.
- Select 'Download' and choose 'Microsoft Excel (.xlsx)' from the dropdown menu.
- The file will download to your device. Open it using Excel.
🔍 Note: Formatting might differ slightly between Google Sheets and Excel due to different engine interpretations.
Method 2: Import Data from Google Sheets into Excel
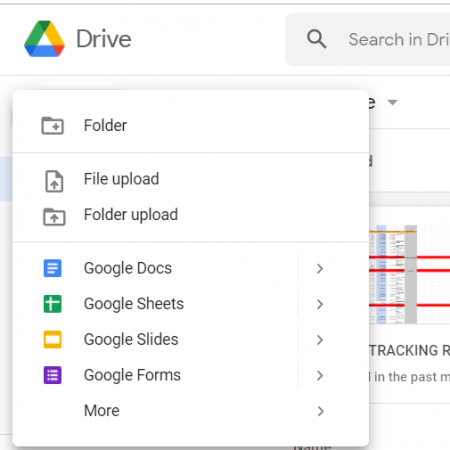
If you're looking for an alternative to downloading a file each time, Excel can directly import data from Google Sheets:
- In Excel, go to the 'Data' tab.
- Click 'From Web' in the 'Get External Data' group.
- Enter the Google Sheets URL (Share settings must allow 'Anyone with the link can view').
- Click 'OK' to begin the import process.
- Use Excel's Power Query Editor to refine the data if necessary.
🔍 Note: This method keeps the data live, allowing updates from Google Sheets to reflect in Excel.
Method 3: Use Excel's 'Get & Transform' Feature (Power Query)

Power Query in Excel provides an automated way to fetch and manage data from various sources, including Google Sheets:
- In Excel, navigate to 'Data' then 'Get Data'.
- Select 'From Online Services' then 'From Google Sheets'.
- Authorize the connection with your Google account and choose the sheet.
- The data will appear in a new Excel window where you can load it or transform it as needed.
| Method | Static/Live | Complexity | Control |
|---|---|---|---|
| Export as Excel | Static | Low | Full |
| Import Data | Live | Medium | Moderate |
| Power Query | Live | High | Advanced |

Method 4: Google Add-on for Excel Import

There are Google Sheets add-ons like 'Excel Import' that facilitate the transfer of data from Excel to Google Sheets, but vice versa can be done manually:
- Install an add-on like 'Excel Import' from the Google Workspace Marketplace.
- Set up the add-on with necessary permissions.
- Select the range you want to export, and choose the Excel option.
- The data will be available in Excel upon import.
🔍 Note: Add-ons offer additional functionality but might require maintenance and updates.
Method 5: Third-Party Integrations

For advanced users or teams with integrated ecosystems, third-party tools like Zapier or Microsoft Power Automate can automate the process:
- Set up a workflow in your chosen tool to detect changes in Google Sheets and trigger an export to Excel.
- Configure the workflow to save the Excel file in a specific location.
- Once configured, the data will be automatically updated in Excel whenever changes occur in Google Sheets.
🔍 Note: This approach requires some setup but offers hands-off data syncing.
To wrap up, these five methods provide versatile options for opening and interacting with Google Sheets data in Excel, each offering different levels of automation, control, and live updates. Whether you choose to export, import, use add-ons, leverage Power Query, or opt for third-party integrations, the key is to find the method that best fits your workflow and data needs. With these tools at your disposal, your data management becomes more efficient, allowing you to focus on analysis and decision-making rather than data transfer.
Can I make changes in Google Sheets and see them reflected in Excel?

+
Yes, by using methods like importing data or leveraging third-party tools, you can keep your Excel file updated with changes from Google Sheets in real-time.
Do I need an internet connection for all these methods?

+
Except for Method 1 (Exporting as an Excel file), an internet connection is required to fetch and update data from Google Sheets.
What happens if I have formulas in Google Sheets?
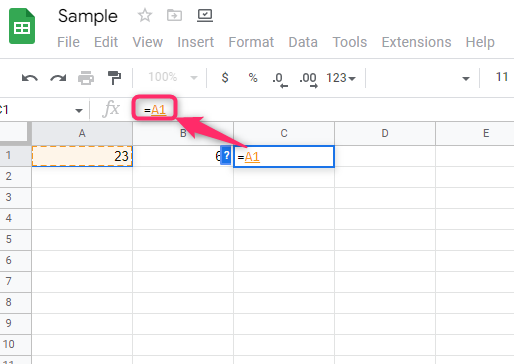
+
Excel interprets formulas slightly differently from Google Sheets, so you might need to adjust them manually post-import for consistency.
Is it safe to use third-party integrations like Zapier?

+
Yes, tools like Zapier are secure, but ensure you set up appropriate permissions and follow best practices for data security within your organization.



