5 Ways to Add Headings to Every Excel Sheet Easily
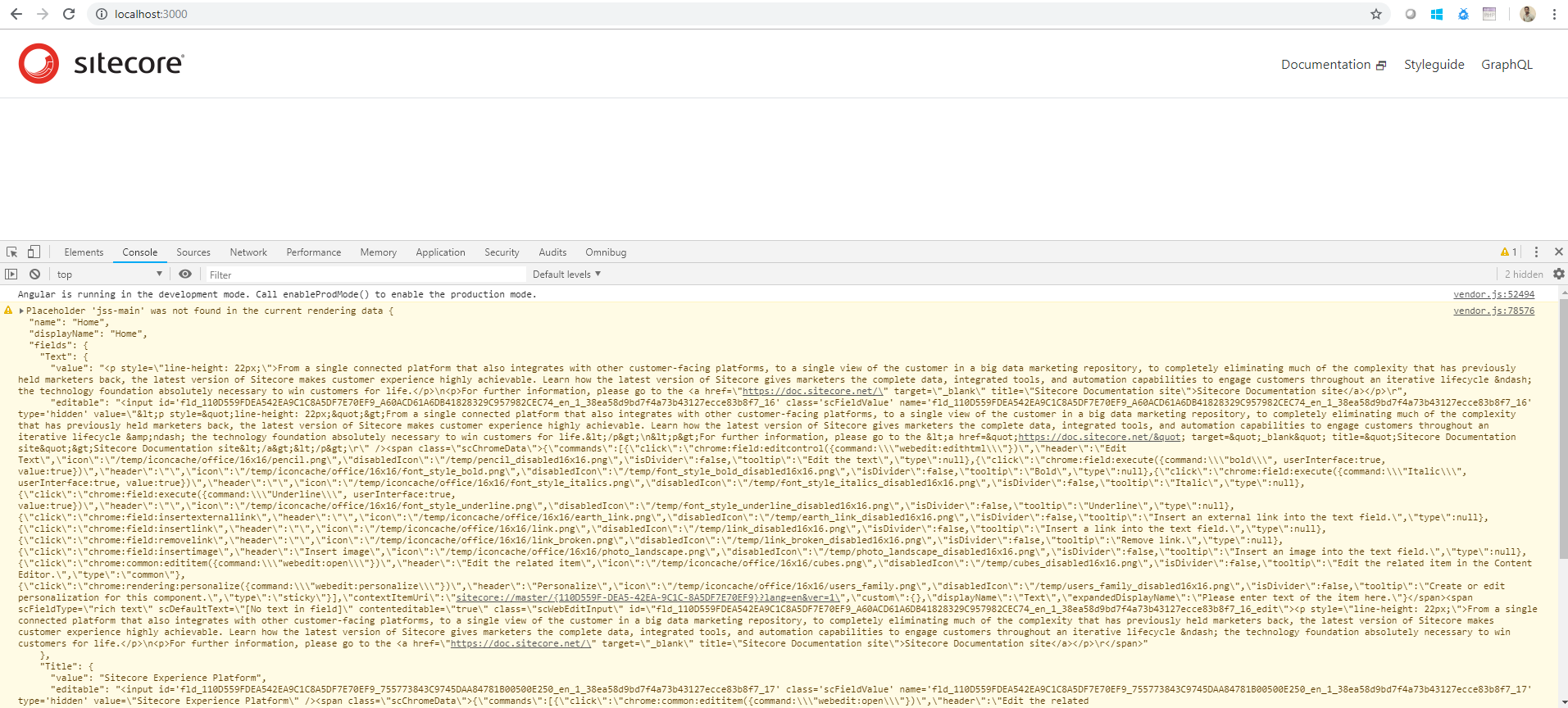
In the bustling digital age where spreadsheets are the backbone of data management, knowing how to add headings to every Excel sheet efficiently can significantly enhance your productivity and data organization. Whether you're compiling a financial report, managing inventory, or coordinating project timelines, consistent headings across multiple sheets ensure clarity and ease of navigation. Here are five efficient methods to achieve this:
1. Using the AutoFill Feature

Excel's AutoFill feature is a powerhouse when it comes to swiftly replicating data across cells. To utilize it for adding headings:
- Enter your desired headings into the first sheet.
- Select the cells containing the headings.
- Drag the bottom right corner of the selection across the tabs of the other sheets you wish to apply the headings to.
💡 Note: AutoFill will copy the exact content, including formatting, to other sheets, making it an ideal solution for consistency.
2. Grouping Sheets

Grouping sheets allows you to perform actions on multiple sheets simultaneously. Here's how to add headings using this method:
- Click on the first sheet tab and hold down the Shift key while clicking the last sheet tab to group multiple sheets.
- Enter your headings into the first grouped sheet.
🌟 Note: Ensure all sheets are similarly formatted; otherwise, this might alter unintended data or layout.
3. VBA Macros

For those who thrive on automation, Visual Basic for Applications (VBA) can simplify repetitive tasks like adding headings. Here's a simple script:
Sub AddHeaders()
Dim ws As Worksheet
For Each ws In ThisWorkbook.Worksheets
With ws
.Cells(1, 1).Value = "Header 1"
.Cells(1, 2).Value = "Header 2"
.Cells(1, 3).Value = "Header 3"
End With
Next ws
End Sub
📝 Note: Macros run automatically, so ensure your data integrity by testing in a copy of your workbook first.
4. Template Use
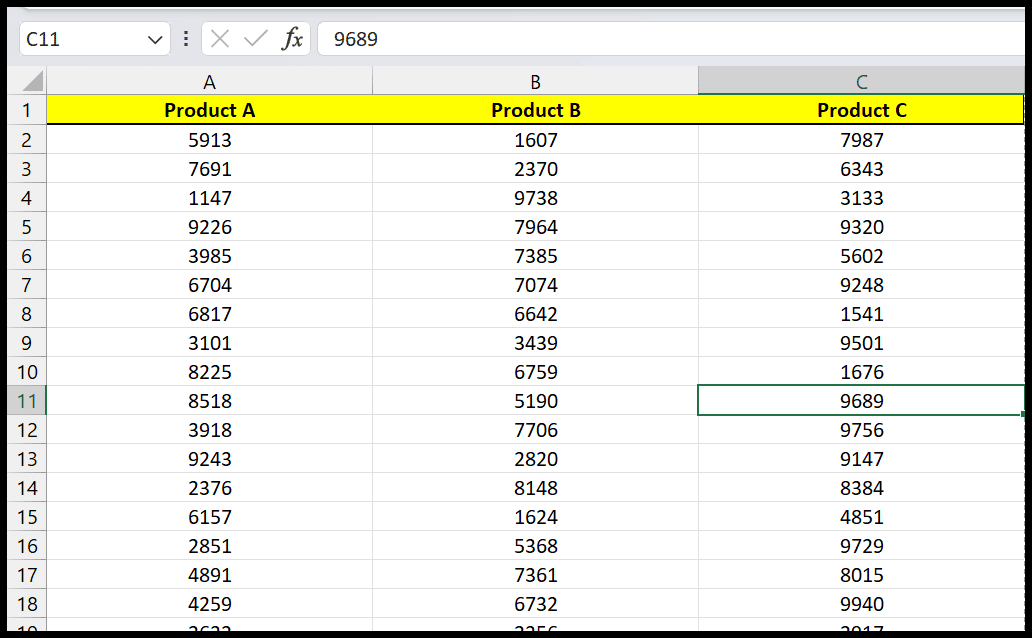
If you frequently work with similar sheets, using a template can be a time-saver:
- Create a new workbook with the desired headings in the first row.
- Save this workbook as a template (File > Save As > Excel Template).
- When starting a new project, open the template, and your headings will be pre-populated.
🔍 Note: Templates are excellent for maintaining brand consistency across different projects.
5. External Data

Linking headers from an external source like another spreadsheet or database can be useful for dynamic headers:
- Use Excel's External Data feature to import headers from another file.
- Set up the external data source with your headers and link them to your Excel sheets.
🛠 Note: This method is best for regularly updating data or when headers change frequently.
To recap, these methods offer various approaches to adding headings to every Excel sheet with efficiency and consistency. Whether you prefer manual methods like AutoFill or Grouping Sheets, the automation of VBA Macros, the standardization through Templates, or dynamic linking with External Data, each technique has its unique advantages tailored to different work styles and requirements. By mastering these techniques, you're not just organizing data better; you're setting a foundation for improved data analysis and reporting.
What if my sheets have different structures?

+
Grouping sheets might alter unintended data. Always verify the sheet’s structure before applying changes across grouped sheets.
Can I use these methods for adding more than just headers?

+
Yes, these methods can apply to any repeated data or formatting across sheets, although for more complex scenarios, VBA might be your best bet.
Will these changes save automatically in Excel?

+
Changes in grouped sheets or through VBA will save once you save the workbook. External data sources require periodic manual or automatic updates to reflect changes.



