Excel Formula Magic: Linking Sheets Easily

Welcome to our journey into the world of Excel, where we'll unlock the secrets to masterfully linking sheets. Whether you're a student, business professional, or hobbyist, understanding how to efficiently link sheets in Excel can save you time and streamline your data management. Today, we'll delve into various methods to link sheets, the benefits of doing so, and some advanced tips to take your Excel skills to the next level.
Why Link Excel Sheets?

Linking sheets in Excel has several advantages:
- Data Consolidation: Combine data from multiple sheets into one.
- Automation: Automate updates across your workbook to ensure all data stays current.
- Efficiency: Reduce manual entry errors and streamline your workflow.
Basic Ways to Link Sheets

Here are the fundamental methods to link sheets within an Excel workbook:
- Using Formulas: Excel offers formulas like
=SheetName!CellReferenceto pull data from one sheet to another. - Data Validation: Create drop-down lists with linked cells for consistent data input.
- Named Ranges: Use named ranges for easy referencing across sheets.
Let's look at how to use these methods:
Linking with Formulas

To link a cell from another sheet to the active sheet, use this formula:
=SheetName!CellReference📝 Note: Ensure the name of the sheet is exactly as it appears in your workbook, including spaces or special characters.
Suppose you want to link cell A1 from "Sales" sheet to cell A1 in the current "Summary" sheet. The formula would be:
=Sales!A1When the cell A1 in the "Sales" sheet updates, so will your link in the "Summary" sheet.
Linking with Data Validation

Linking via data validation allows you to set up dynamic lists:
- Select the cell where you want the drop-down list.
- Go to Data > Data Validation.
- Under Settings, choose List from the Allow dropdown.
- In the Source, enter the range from the sheet you want to link (e.g.,
SheetName!A1:A10). - Click OK.
This technique is perfect for scenarios where you need a consistent selection list based on values from another sheet.
Linking with Named Ranges

Named ranges make complex formulas simpler and more intuitive:
- Select the range you want to name.
- Go to Formulas > Define Name.
- Enter a name for your range.
- Use this name in your formulas to link sheets.
📝 Note: Named ranges update automatically when you add data, ensuring your linked cells always contain the latest information.
Advanced Linking Techniques

Beyond the basics, here are some advanced ways to enhance your Excel sheet linking:
Dynamic Linking with INDEX and MATCH

Combine INDEX and MATCH for more sophisticated data linking:
=INDEX(SheetName!A1:D100, MATCH(LookupValue, SheetName!ColumnRange, 0), ColumnNumber)This formula pulls data from a specific range based on a lookup value, providing greater flexibility than a simple cell link.
Linking Across Workbooks

To link data from another workbook:
=[WorkbookName.xlsx]SheetName!CellReferenceEnsure the workbooks are open or paths are correct for this method to work smoothly.
Using Power Query

Power Query is an advanced tool for linking and transforming data:
- Go to Data > Get Data > From File > From Workbook.
- Navigate to the workbook containing your source sheet.
- Select the table or range you wish to link.
- Power Query will fetch and link the data, allowing for transformation before loading into your current workbook.
Power Query is particularly useful for large datasets or when you need to prepare data before using it.
Practical Applications of Linking Sheets

Here’s how you might apply these techniques in real-world scenarios:
- Financial Reporting: Link income and expense sheets to automatically update financial summaries.
- Project Management: Create master project schedules linked to individual team sheets for easy updates and status tracking.
- Data Analysis: Link data sets from different sources to conduct comprehensive analyses without duplicating data.
📝 Note: Consistency in naming and structuring your sheets can significantly enhance the linking process and reduce errors.
Linking sheets in Excel is more than just a convenience; it's a skill that can dramatically improve your efficiency and accuracy in data management. By mastering the simple methods of using formulas, data validation, and named ranges, as well as exploring advanced techniques like INDEX-MATCH and Power Query, you open up a world of possibilities for data handling and analysis.
In summary, Excel's linking capabilities allow for dynamic updates across sheets and workbooks, reducing manual input errors, ensuring data integrity, and saving time. Whether you're dealing with financial data, project timelines, or any data-driven task, linking sheets can make your life much easier.
What if the linked data changes?
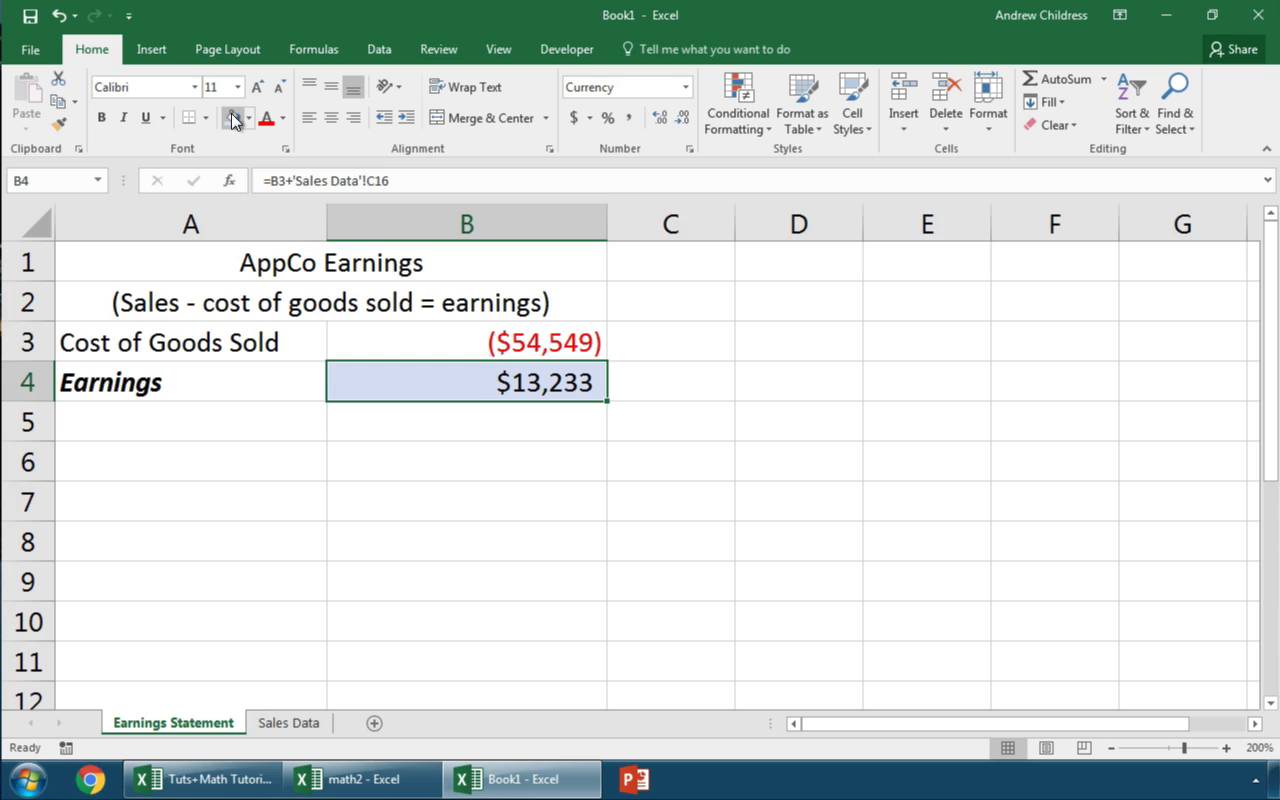
+
When the source data changes, the linked cells will automatically update to reflect the new values, provided the linked workbooks are open. If they are not, you may need to manually refresh the links or ensure the workbooks are open for automatic updates.
Can I link to a specific cell in another workbook?

+
Yes, you can link to a specific cell using the format =[WorkbookName.xlsx]SheetName!CellReference. Ensure the workbook names are correctly specified, and if not in the same folder, provide the full path.
How can I update links if the source workbook is moved?

+
If the source workbook is moved, you’ll need to update the link paths. Go to Data > Edit Links > Update Values or Change Source to redirect the link to the new location.



