Easily Add Folders to Excel Sheets - Quick Guide

Welcome to our quick guide on how to easily add folders to Excel sheets. Whether you're organizing a personal collection of documents or managing large datasets for your business, adding folder structures directly into your Excel sheets can significantly streamline your workflow. Let's dive into how you can effectively integrate your folder system with Excel, enhancing your data management capabilities.
Why Add Folders to Excel?

Integrating folders into your Excel spreadsheets provides several advantages:
- Improved Organization - Easily categorize and navigate through your data.
- Enhanced Searchability - Quickly locate specific files or data by their folder paths.
- Consistency - Maintain uniformity in how data is stored and accessed.
- Efficiency - Reduce time spent on file management by automating parts of the process.
Step-by-Step Guide

1. Enable Developer Tab

To utilize VBA for folder integration, you’ll first need to enable the Developer tab in Excel:
- Go to File > Options > Customize Ribbon.
- Check the box next to Developer and click OK.
🔍 Note: For Excel 2013 and later versions, this step is usually already done by default.
2. Insert VBA Code
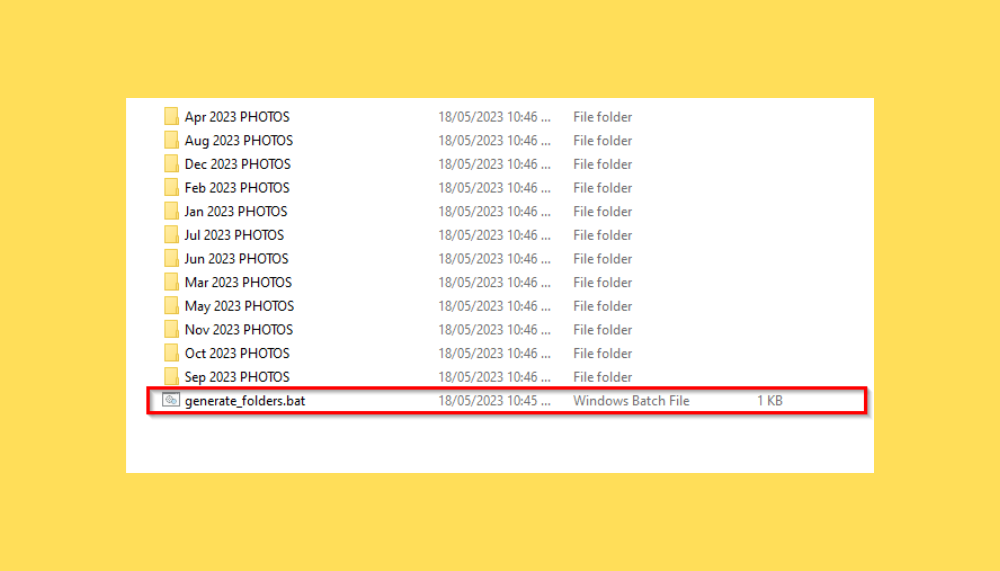
To add a button that can scan directories:
- Go to the Developer tab, then click Insert.
- Choose Button from the Form Controls section.
- Draw a button on the spreadsheet and link it to a macro.
Create the Macro
Here’s a basic VBA script to get you started:
Sub GetFolder()
Dim FolderPath As String, FileList(), FSO As Object, Folder As Object, File As Object
Dim FolderName As String, i As Integer
'Choose a folder
With Application.FileDialog(msoFileDialogFolderPicker)
.Title = "Select a Folder"
.AllowMultiSelect = False
If .Show <> -1 Then Exit Sub
FolderPath = .SelectedItems(1)
End With
'Check if path exists
If Len(Dir(FolderPath, vbDirectory)) = 0 Then
MsgBox "The folder doesn't exist."
Exit Sub
End If
'Initialize the FileSystemObject
Set FSO = CreateObject("Scripting.FileSystemObject")
Set Folder = FSO.GetFolder(FolderPath)
'Get the folder name
FolderName = Folder.Name
'Clear existing data in the sheet
Sheets(1).Cells.Clear
'Retrieve files and subfolders
i = 1
ReDim FileList(1 To Folder.Files.Count + Folder.SubFolders.Count)
For Each File In Folder.Files
FileList(i) = File.Name
i = i + 1
Next File
For Each SubFolder In Folder.SubFolders
FileList(i) = SubFolder.Name & "\" 'add \ to indicate it's a folder
i = i + 1
Next SubFolder
'Output to Excel
Range("A1").Value = FolderName & ":"
Range("A2").Resize(UBound(FileList), 1).Value = Application.Transpose(FileList)
'Format cells
Cells.HorizontalAlignment = xlLeft
Cells(1, 1).Font.Bold = True
Cells(1, 1).Font.Size = 14
Columns("A").AutoFit
End Sub
3. Run the Macro

Now that the macro is set up, you can run it by:
- Clicking on the button you created, or
- Going to the Developer tab, clicking Macros, selecting GetFolder, and hitting Run.
Select the folder you want to analyze, and the macro will populate your sheet with its contents.
💡 Note: You can customize this macro to include additional file details or to scan subfolders recursively as needed.
Alternative Methods

Not everyone is comfortable with VBA, so here are some alternative approaches to adding folders to Excel:
Using Power Query

Power Query, now part of Excel, offers a no-code solution:
- Go to the Data tab.
- Click Get Data > From File > From Folder.
- Select the folder you want to analyze.
- Power Query will load the contents into an editable preview, where you can filter and transform the data before loading it into Excel.
📊 Note: Power Query is excellent for handling large datasets and can be refreshed automatically.
Manual Entry

If you’re dealing with a small number of folders:
- Use the Insert > Insert Object feature to embed a file path.
- Or, manually type or paste the folder structure into cells.
Conclusion

Adding folders to Excel sheets provides a robust, flexible method for organizing and accessing your files. Whether through VBA, Power Query, or manual entry, you now have the tools to make your data management more efficient. Remember, organizing your data not only saves time but also enhances your overall productivity and decision-making process.
Can I add subfolders to my Excel sheet?

+
Yes, you can. Use the VBA macro provided or Power Query to include subfolders in your Excel sheet. The macro can be modified to scan subfolders recursively if needed.
What are the limitations of using VBA for folder management?

+
While VBA is powerful, it can slow down Excel if used extensively on large datasets. Also, sharing files with macros can be problematic due to security settings on other users’ systems.
How do I make my folder list dynamic?

+
Use Power Query or setup a timed macro to update your folder list automatically at specific intervals. This ensures your Excel sheet reflects the current folder structure.



