Convert Excel to Google Sheets: Easy Guide

If you're like many who rely on spreadsheets for work, school, or personal projects, you've probably used Microsoft Excel at some point. But what if you need to collaborate or work remotely? Google Sheets offers a cloud-based alternative with many of the same functionalities. This guide will walk you through converting an Excel file to Google Sheets, ensuring you can easily transition your data and continue your productivity without a hitch.
Why Switch from Excel to Google Sheets?

Before we dive into the conversion process, let’s briefly discuss why you might consider this switch:
- Collaboration: Google Sheets allows multiple users to work on a document simultaneously.
- Access: Available from any device with an internet connection, perfect for remote work or on-the-go access.
- Free: Google Sheets is free to use, while Excel might require a subscription.
- Auto-Save: Your work is automatically saved to the cloud, reducing the risk of data loss.
How to Convert Excel to Google Sheets

The process of converting an Excel file into Google Sheets is straightforward:
- Open Google Drive: Navigate to drive.google.com and sign in with your Google account.
- Upload Your Excel File: Click on the “New” button, then “File Upload”, and select your Excel (.xlsx or .xls) file to upload it to Google Drive.
- Convert to Google Sheets:
- Right-click on the uploaded file, hover over “Open with”, and select “Google Sheets”.
- Now you’ll see the Excel data opened in a Google Sheets tab.
- Save to Google Sheets: Click “File” > “Save as Google Sheets” to save a copy in Google Sheets format. Your original Excel file will remain unchanged.
📘 Note: Google Sheets might not preserve all the formatting or macros from Excel. It's advisable to review the document after conversion.
Tips for Successful Conversion

- Check for Errors: Sometimes, Excel files with complex formulas or conditional formatting can cause issues in Google Sheets. Review these carefully after conversion.
- Compatibility Mode: If your Excel file was created in an older version of Excel, open it in Compatibility Mode in Excel first before uploading to minimize formatting errors.
- Large Files: Large Excel files might take longer to convert, and you might encounter limitations on size or complexity. Consider breaking down the file if needed.
- Data Validation: Check data validation settings as they might not convert seamlessly. You may need to reapply these settings.
Common Issues and Solutions

| Issue | Solution |
|---|---|
| Formulas Not Working | Replace any Excel-specific functions with Google Sheets equivalents, like using ARRAYFORMULA() instead of array formulas. |
| Macros and VBA | Google Sheets has its scripting language, Google Apps Script. You’ll need to rewrite your macros using this language. |
| Unsupported Features | If a feature isn’t supported in Google Sheets, consider whether you really need it or if there’s an alternative in Sheets. |
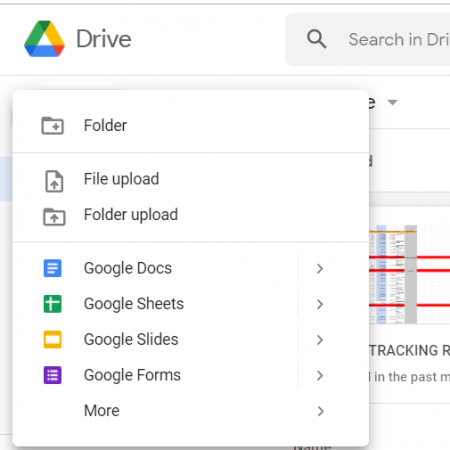
After Conversion

Once your Excel file has been converted to Google Sheets, here are some steps you might take:
- Share and Collaborate: Share your new Google Sheets file with others to work together in real-time.
- Edit and Customize: Make any necessary changes to the data, formatting, or formulas to suit Google Sheets’ environment.
- Backup: Keep your original Excel file as a backup or for future reference.
🔍 Note: Ensure any sensitive data is protected when sharing files, using Google Sheets sharing options to control access.
Transitioning from Excel to Google Sheets can open up new opportunities for collaboration and flexibility. With this easy guide, you can confidently convert your Excel files, ensuring your data remains accessible and functional. By following the steps outlined, you can minimize any issues that arise from the conversion process and fully leverage Google Sheets' powerful features for better workflow management. Now, whether you're at home, in the office, or on the move, your spreadsheets are just a click away, ready for teamwork and productivity.
Can I convert Google Sheets back to Excel?

+
Yes, you can download your Google Sheets file in Excel format by going to “File” > “Download” > “Microsoft Excel (.xlsx)”.
Are all Excel features available in Google Sheets?

+
While Google Sheets offers many similar functionalities, some advanced Excel features like Power Query, Power Pivot, or complex VBA macros might not have direct equivalents in Google Sheets.
Will I lose formatting when converting Excel to Google Sheets?

+
Most formatting will be preserved, but some features like pivot tables or certain chart types might not transfer exactly as intended. You might need to adjust formatting manually after conversion.



